
It often happens with everyone once in a while when the unspeakable fearful moment comes in the life – Forgetting own Windows computer password.
People often take long trips and when they come back, the brain becomes white-washed in the swamped timing ending up forgetting the computer password. This also happens if you are frequent with changing passwords. But that furious moment ends today because we are about to show how to reset Windows 8 password in 3 ways. However, you can also use the same procedures with all Windows computers. Now, we would like to inform you that instead of doing every step simultaneously, first read the full article then start resetting the computer password so that first you get the idea how the process works then reset the computer password luminously.
Windows 10 often uses Microsoft as the default account type which can be easily reset if you have access to a disparate computer or smartphone with internet connection. Basically, Microsoft accounts are attached with online email account, so if you simply reset the email password then it will automatically change the computer password too.
Step 1. First go to https://account.live.com/password/reset and choose I forgot my password followed by clicking on next.

Step 2. On the next page, type in the Email, phone or Skype name linked with your PC, resolve the captcha and press next.

Step 3. You will get an OTP on the recovery phone or email that you will have to type in and finally you will be given the option to reset the password.

Now, you can use this new password to regain access to the computer. Note: It only works with Microsoft accounts and will never work with local/root/domain accounts.
What could be more ecstatic than realizing than you can reset the computer password without losing files and without any password reset disk. PassCue for Windows is such amiable Windows password recovery tool which is terrific in resetting the computer password even if you don't have any acknowledgement of previous password.
Actually, it helps to create a password reset disc that you can further use to dismiss the password from the computer. It is battered to see the files from the PC and that's why SaverWin is designed not to touch any other data present on the computer. it works in the WINPE environment and detect the SAM file which stored all Windows account information, then modify the SAM file freely. This program is tested on all brands of computers/laptops including HP, Toshiba, Lenovo, Dell, Asus, etc. It never fails to petrify you and always succeeds to remove the password from the computer. It is very easy to use and can reset the password instantly.
This software does require a disparate computer so that you can install the software. Once the software is installed, you may launch the program to see its main user interface. Here we will use Windows 10 to make a reset disk.
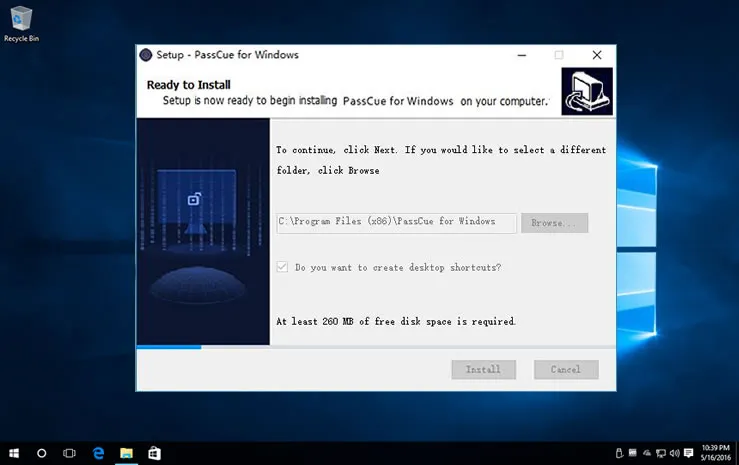
Then insert a CD or USB drive that working computer and click the “Burn USB” or “Burn CD/DVD” option in order to make the bootable disc for resetting the main computer.
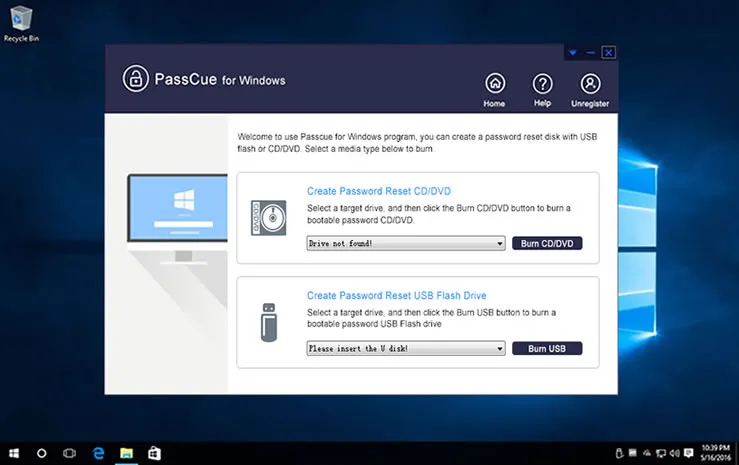
Insert this bootable disc to the locked PC, turn on the machine and certainly the SaverWin software will be launched on the display screen. To make your computer boot from USB or DVD, you need to press the certain keys like F2 or F11 to enter the BIOS settings, then change the boot priority device to USB drive so that the PC can recognize it as a bootable device.
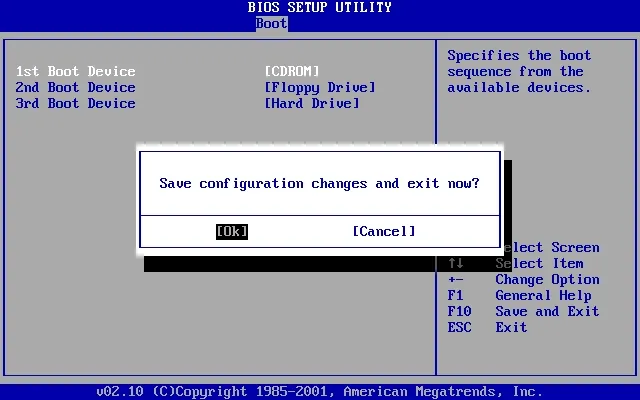
Now, choose the administrator username and simply click the “Reset Password” to unlock the computer instantly. Remove the USB drive and restart the PC to gain access to it again.
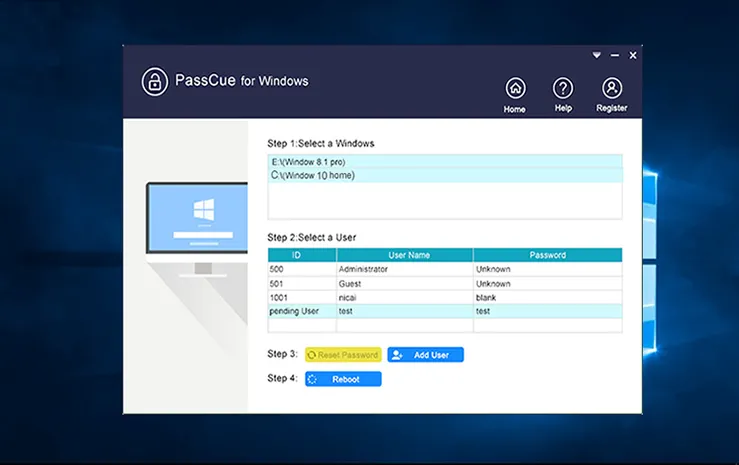
Done! Your password will be removed instantly from the computer and you may now enjoy!
We have always advised our viewers to write down all the passwords in a piece of paper or text file and have printed copy of it so that you can recover the password anytime you want. Additionally, you can use Password Manager Tools like Dashlane or Lastpass to store all the passwords in one single convenient location. But even if you have managed to forget the password, don't forget SaverWin is there to help you out.