
Windows 10 is one of the greatest creations of Microsoft so far and has nearly beaten all the previous versions operating systems. But in spite of the introduction of newer applications and tools setup, there are few problems which are still at their core remain the same even for Windows 10. And one such problem is accessing the system on forgetting or losing login password. Though Windows 10 is well equipped with several efficient tools, yet it cannot directly enable the user to access any admin or user account if the password is forgotten.
Out of several revolutionary methods available on the internet market, we have captured few effective methods and listed them out in the article below to help you bypass Windows 10/8/7 login screen without losing data.
In this section, we would implement John the Ripper in addition with Pwdump3 which are the fantastic password recovery tools. We know Windows systems encrypt user passwords and save them in a file named SAM, Pwdump3 can be able to grab the password hashes easily. You don’t have to remember a new password since you will recover your favorite old password which greatly works in your favor.
Step 1. Go to the root C: drive and create a new directory and name it "Passwords".
Step 2. Next avail a decompression tool lie 7-Zip or Win-Zip to compress your files.
Step 3. Now download and install both John the Ripper and Pwdum3 tools. Extract the files they contain to the recently made directory called "Passwords".
Step 4. input the following code lines to launch the Pwdump3 tool and relocate its output to a file commonly labeled as "cracked.txt".
![]()
Now, the program will captures the login SAM file, you can see the cracked. Text file which contains the local SAM database password hashes in it.
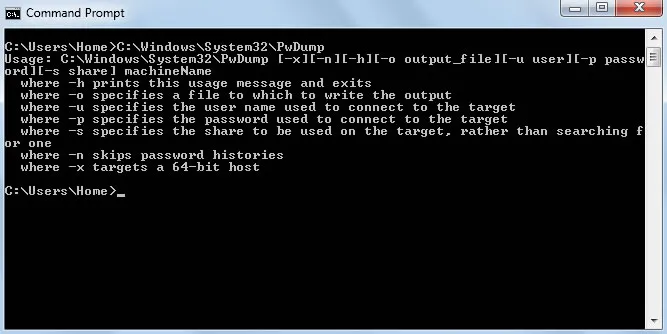
Step 5. Now, type the following command to run the John the Ripper tool and it will be done against the SAM password hashes but it would display the forgotten password.
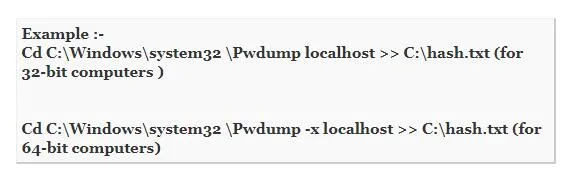
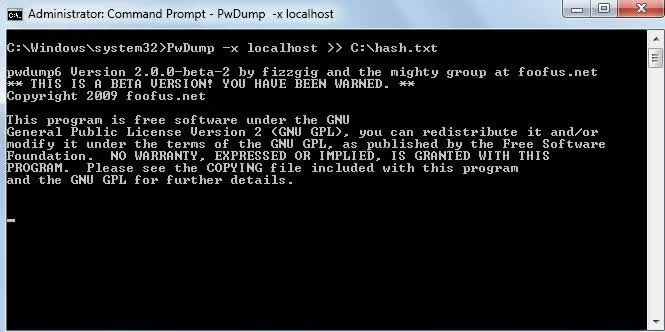
Step 6.Now, try to open the folder named "Output", it may be hash.txt in C:/. Open it and you will see the all users name and password hashes. Now copy the hashes corresponding to the account.
Step 7. Open the John the Ripper file via a notepad, then pasting the hashes which we copied in the previous step in the format given below.

Step 8. Then you need to save the file as crack.txt or other name you like. Then back to prompt and type type 'john crack.txt' (with out quotes ).Now, you will find the password will be cracked.
CONS:
1) It is a very complicated process for those who are using password recovery tools for the first time.
2) It takes a lot of time to crack the password.
PassCue for Windows is yet another password removing tool which can efficiently reset the password requirement from your login screen without actually re-installing your Windows 10 OS. It shrewdly manipulates certain registry keys and disables the password protection mechanism. It has been tested with various other brands of computers and laptops, after which it has been approved of providing satisfactory services. The software cunningly tracks the SAM location in your system where the password is stored and then manipulates the files which holds the password and resets it to render it blank. No reinstallation of OS and data lose is never an option.
Make your first attempt to download the PassCue for Windows program file here and install it with Wizard installed in another working computer.
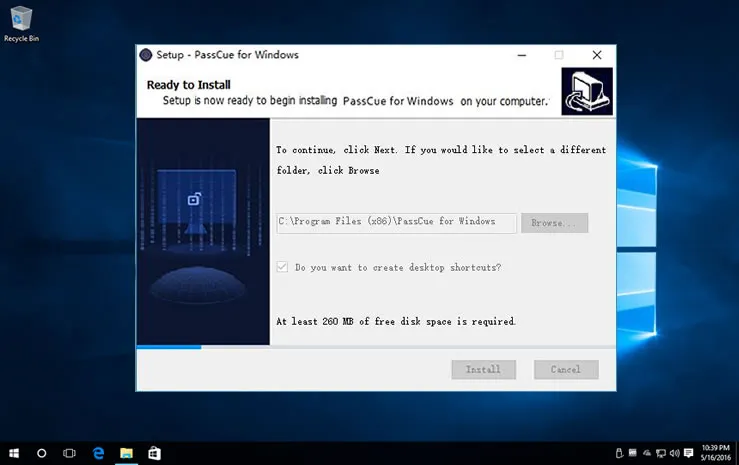
Open the program and from the main tool’s screen. Plug in your fully loaded optical disk and select either "Burn USB" or "Burn CD/DVD" as per the disk choice. Your ISO files will be burnt into the disk. Click "Ok" when you receive the confirmation notification of its completion.
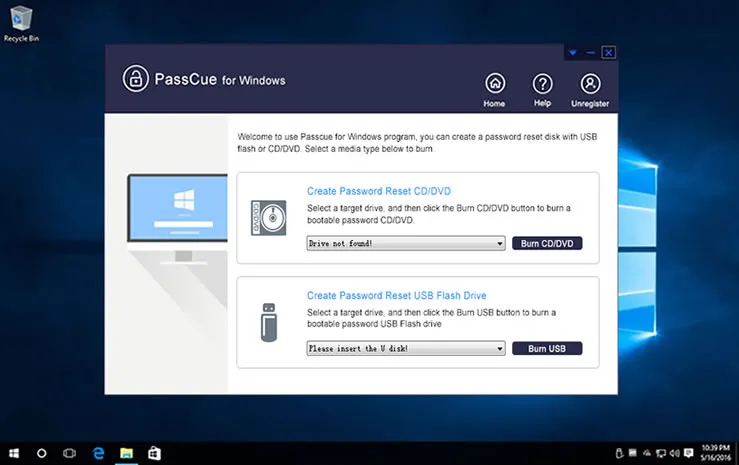
Take out the disk and insert it into the Windows 10 locked PC and access the BIOS settings to set the inserted disk as the priority device. Reboot your locked PC and repeatedly press the keys like F2 or F11 to enter the BIOS settings. Choose your USB or DVD disk as the priority device in the "Device Priority" list.
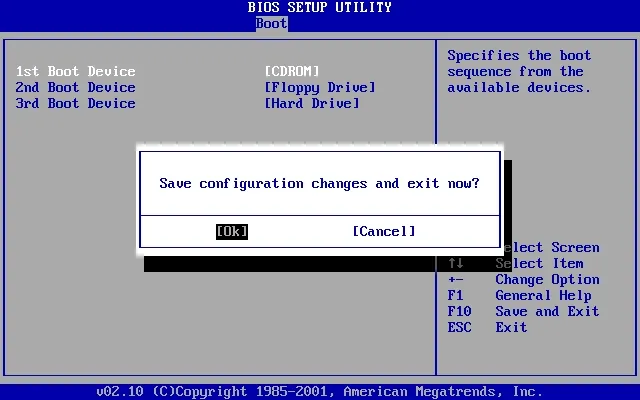
Just choose the Windows and users you want to reset, then click on "Reset Password" and "Reboot" to commence the process of password removal. You can also Add more user to your system by clicking "Add User" button.
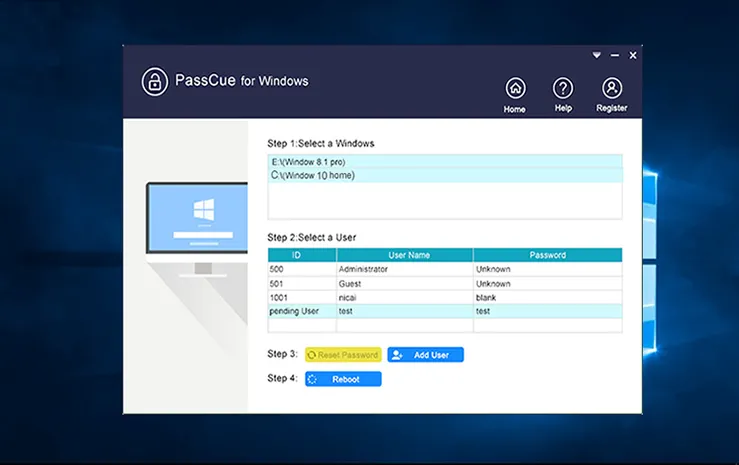
Your system will be rebooted and you will get clear cut access to your previously locked account without any password inquiry anymore.
For Windows 7 users: 4 Ways to Reset Windows 7 Login Password without Losing Data
Ultimate boot CD tool is yet another password resetting tool. But this utility actually resets the password instead of bypassing it unlike the previous method. To be precise, it is a Linux based program and is compatible with all version of Windows, be it 7/ 8/ 10, etc. To use the Tool to bypass Windows 10/8/7 password, follow the guideline elaborated in steps below:
Step 1. Firstly get the UBCD tool setup file downloaded from any spare working computer and create a bootable disk.
Step 2. Plug in the password reset disk into the locked system and render the BIOS utility settings to list the inserted drive as the priority device.
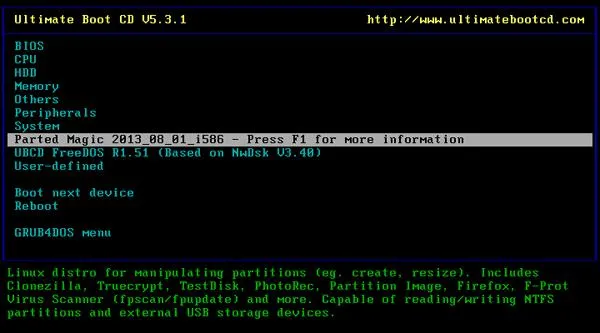
Step 3. Next a UBCD menu would turn up and you have got to select "Parted Magic" and hit "Enter" to continue.
Step 4. From the next page, press "1" to invoke the default settings and proceed.
Step 5. Go to the prescribed location after the UBCD file is loaded: Start > System Tools > Change Windows Password
Step 6. Set a new password and save the changes.
Step 7. Now take out your bootable disk and reboot your PC, but this time access the system with the newly created password and it will definitely work.
CONS:
1) It is a very complicated process
2) It doesn’t work with 64-bit Windows version computers.
3) It has never been updated since its launch.
This is the ultimate option in your stock when you are left with no other options in your guard. It is equivalent to wiping your primary disk to make it completely empty which in turn disables the password protection. The guideline for the methods is illustrated as follows:
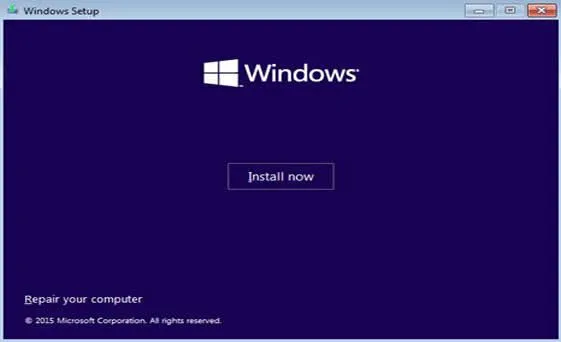
Step 1. Firstly socket in your USB stick in the USB slot loaded with your Windows OS file and boot from it.
Step 2. Windows will load all the files from the USB drive and a new installation window will pop-up.
Step 3. Choose "Install now" option and carry out the necessary installation process.
Step 4. Format your primary disk and click on "Next" to install the windows OS.
It will take time before the process is finished. Until then you have to wait patiently for the clear output.
Of all the methods mentioned above, you can clearly see that PassCue for Windows is the only helping guide which can resolve your issue in few simple steps without any downsides like other methods mentioned. It has been tested with different models, thus you can be assured of its 100% guaranteed result.