
Password-protecting your personal computer should be a personal preference depending on how much hacking attempts are performed every day. Suppose you are in a dire need to open up your system to check out a file immediately, but you are unable to recollect the password in the meantime. Just try to imagine the havoc you would be into since you won't be able to access any files, not even a single file and that is the scenario often faced by most of the users. Forgetting or losing password issue for computers and laptops is a case which mostly every computer user faces once in their usage period. In earlier days, due to lack of advancement, there were few solutions available to overcome the situation. But now with growing pace of IT development, the number of solutions too has increased to manifold.
Truth to be told, without the right password even you won't be able to get into your computer. So, if you are wondering what could be the solution to bypass Windows 10 password then congrats, you have come to the perfect place. In this guide, we are going to mention 9 amazing ways to reset Windows 10 password without reinstalling system.
OphCrack is a very old time-memory based Windows Password Cracker. It uses rainbow tables which are limited in capacity to display your recovered passwords. But it can only put to use if your password is simple, less complicated and not too lengthy.
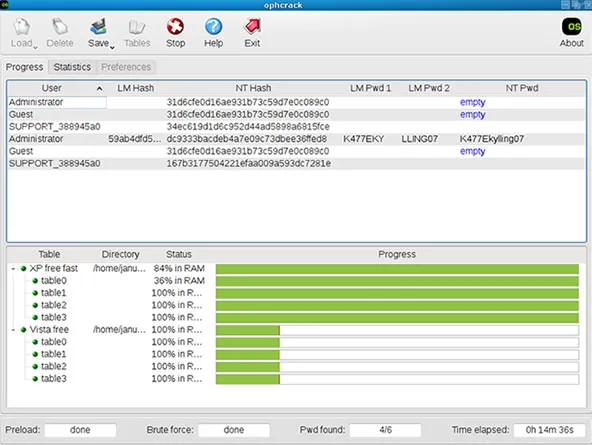
Step 1. Download OphCrack Live CD from accessible computer and burn the ISO files in a disk to create a bootable disk.
Step 2. Use any free burning tools like FreeISO burner, ISO2Disc, etc. to burn the ISO images to an empty drive (USB or DVD/CD). This will turn it into a bootable drive.
Step 3. Next hit "Enter" on the first flash screen.
Step 4. The tool will display another flash screen. Simply don't interfere with the normal pace of the tool's operation mode and let it run in its usual manner.
Step 5. Now the software will boot your OS on the hard drive, and when the login screen emerges, just leave the password field vacant a nd press "Enter" and continue.
Step 6. Select "OphCrack Graphic Mode-automatic" option and the recovery process will be triggered.
Step 7. After the recovery is done, the cracked passwords will be shown in the rainbow tables.
CONS:
1. It does not work with the 64-bit version of the Windows OS.
2. Not work for UEFI-based on computer.
3. The process is very time consuming.
Perhaps the easiest way to reset Windows 10 login or admin password is by utilizing a working Windows password recovery tool. And what could be better than PassCue for Windows, which is a popular and world renowned password recovery software that helped millions of desperate users to unlock Windows 10 password without erasing a single data from the computer. That is indeed correct, not a single data will be erased and yet your password will be removed from the computer. The software cunningly traces the SAM file location in your system where the password infor is stored and then manipulates the files which holds the password and resets it to render it blank.
So, the first task will be to borrow a Windows computer that has administrator rights to install the PassCue for Widnows program in it. After you are done with installing the software, launch the tool to see its main user interface. Here we will using a Windows 10 to make a reset disk and explain how it works.
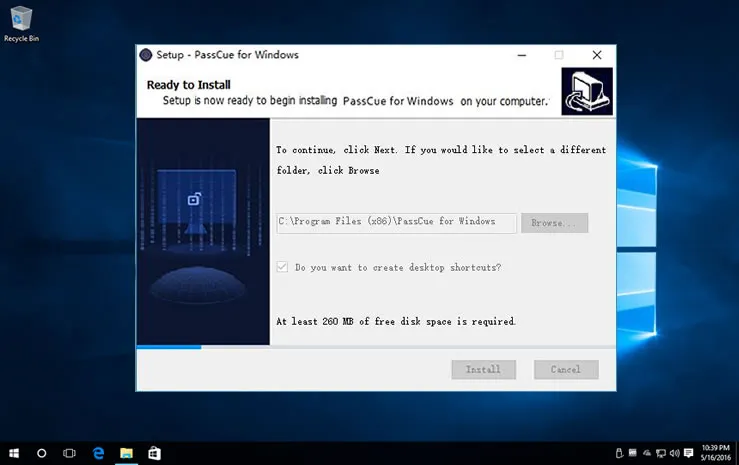
Grab a USB flash drive and insert it on the PC. The program will detect it within few moments and then simply click on "Burn USB" to write the ISO image into the flash drive. It will take hardly 2 minutes to finish and your bootable device will be ready.
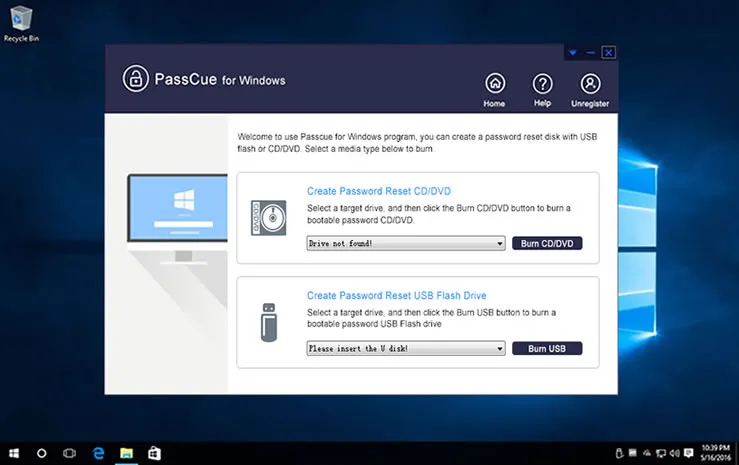
Now that you have the bootable device, it's time to reset Windows 10 password by inserting it on the main system and reboot it. The program will be launched on the home screen automatically but if not then simply change the BIOS settings by pressing the certain keys like F2 or F11 or Dell key, and set flash drive as your main boot priority.
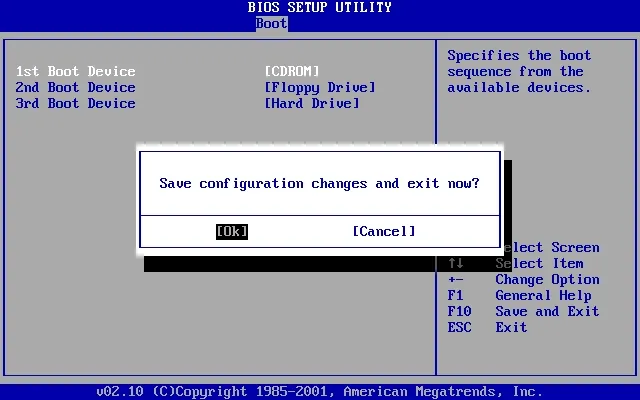
After the program is loaded into the locked laptop, The system and users will be listed in the program, Now select your locked account and press "Reset Password" and "Reboot" button to initiate the process of password removal.
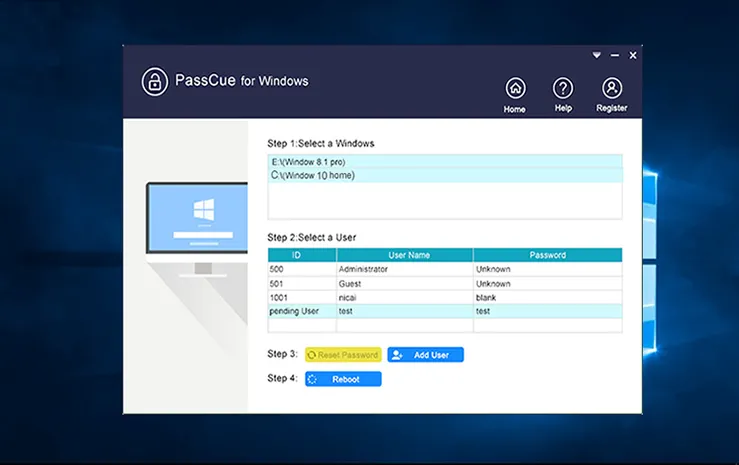
That's all. Your Windows 10 computer password is now removed and you can restart the computer to access it again.
For HP user: How to reset HP laptop login password
For Dell users: 3 ways to reset fogotten Dell laptop login password
For other brands: Learn more>>>
Now, if you are protecting your computer with your Microsoft account then it is quite easier to reset Windows 10 password as it is actually associated with the online account. So, if you just go ahead and change the password of your Microsoft account then the Windows 10 password will be changed as well directly.
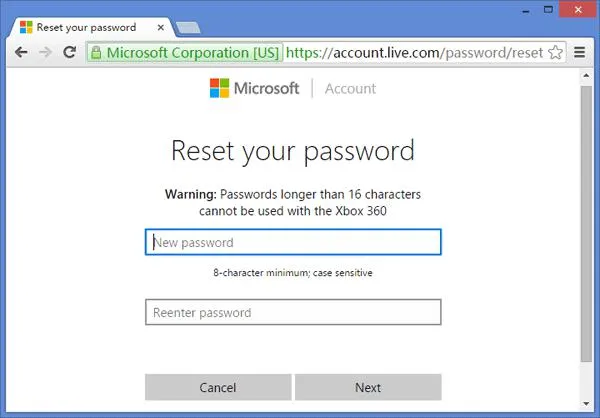
Step 1. Go to live.com and click on "Forgot Password".
Step 2. Next, enter the email of your account and proceed.
Step 3. Enter the password recovery email or number and go to the next page.
Step 4. Your recovery email or phone number will receive an OTP that you must enter to change the password.
Step 5. Finally, setup a new password for your account and you're done. Reboot your PC and enter the new password to access your computer.
CONS:
This method only works for Windows 10 Microsoft user accounts and furthermore, changing Microsoft account will directly reset the password of all online Microsoft related products like Xbox, Skype, Hotmail, etc. So be careful with that.
If your account has multiple registered accounts, then you can use any one of those guest user account to reset password for your locked admin account. Follow the given below steps to actuate the method:
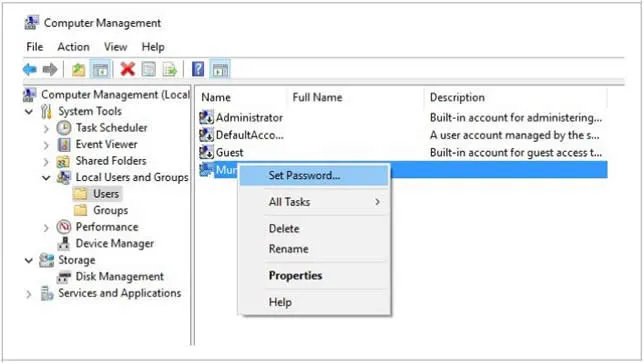
Step 1. Turn on your computer and login using any other accessible user guest account.
Step 2. One the home screen turns up, press "Windows key + R" to invoke the Run search box. Type in "compmgmt.msc" and hit "Enter" to open the Computer Management panel.
Step 3. Select "Local Users & Groups" on the left side pane, and then click on "Users" on the right side pane.
Step 4. All the registered user accounts shall be displayed on the right hand pane. Choose your locked user account and right-click on it.
Step 5. Choose "Set Password" option from the drop down menu to create a new password.
CONS:
1. If multiple accounts are not registered in your computer, then this method won't work.
2. The separate account needs to have administrator rights to perform the task, otherwise it is not possible.
Don't miss: 4 Ways to Unlock A Locked Windows Computer without password
You can certainly reset Windows 10 password with a previously-created password reset disk but unfortunately, this password reset disk must be developed before forgetting the password. If you have done that already then congrats because you can use that disk to reset local admin password on Windows 10 computer.
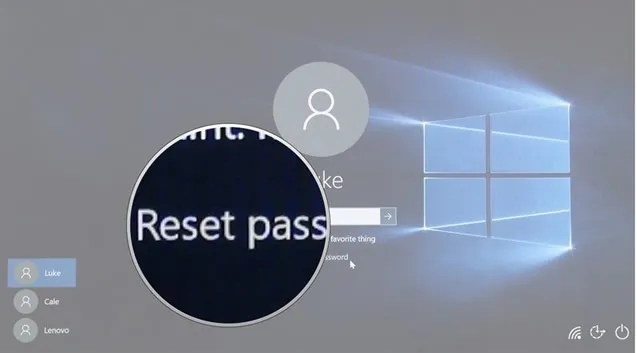
Note: Password reset disks only works with local administrator accounts and not with Microsoft account but if the password reset disk is made from a third party program then indeed it can destroy any kind of password from your PC.
If you have setup other password types like PIN, picture or linked your profile with any other administrator account then there is a high probability that you can reset Win 10 password by utilizing the Command Prompt. In this approach, we would trick the system by replacing the sticky note file seth.exe with cmd.exe to reset admin or user password.
Step 1. Suppose you have a Windows 10 installation disk, insert this disk on your locked Windows 10 computer.
Step 2. Then boot your PC from installation disk (USB or DVD/CD). On the Windows Setup screen, press Shift + F10 keyboard shortcut to launch Command Prompt.
Step 3. Type the given command line to create a backup of your seth.exe so that you can restore it later on:
copy c:\windows\system32\sethc.exe c:\
Step 4. Next input the following command to replace your seth.exe extension with cmd.exe:
copy /y c:\windows\system32\cmd.exe c:\windows\system32\sethc.exe
Step 4. The next step calls for a rebooting, and when it shows up the sign in screen, hit SHIFT key 5 times continuously and an elevated command prompt box will come to sight.
Step 5. Here now comes the main task, type the following command in the command prompt program to reset your Win 10 administrator password.
net user _ your user name _new password
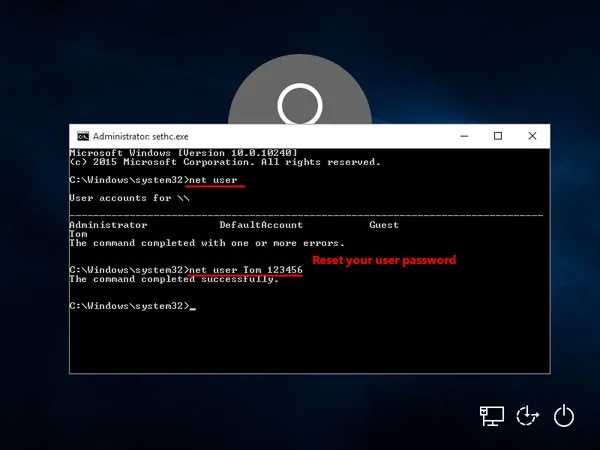
Step 6. So after you login back to your previously locked account, don't forget to restore seth.exe file that you overwrote in step 3.
Windows Safe mode is a special mode in which you can put the unnecessary programs and service consoles of your OS to hold while the essential programs only work in the background. Thus using this mode along with command prompt can make it easy to troubleshoot most problems including "reset windows 10 password". Here are the steps for the method.
Step 1. There are many ways to enter safe mode, here we we access safe mode from sign-in screen, when you on the sign-in screen, press and hold SHIFT key, then click or tap the Power button and click Restart in the lower right-hand corner.
Step 2. After the Windows 10 restarts, you will see some options in the list, just select Troubleshoot and next.
Step 3. On the Troubleshoot screen, Select Troubleshoot > Advanced options > Startup Settings > Restart.
Step 4. When once your PC reboots, you will see many booting options: just press F6 to start your PC in Safe Mode with command prompt.
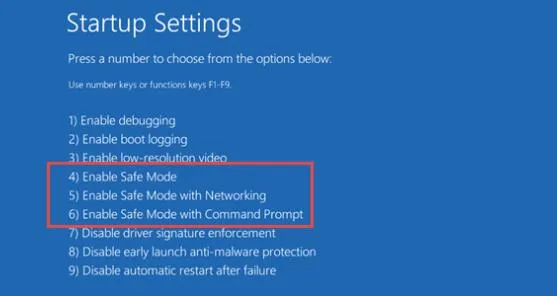
Step 5. Type the following command to reset password on Windows 10.
net user _ your user name _new password
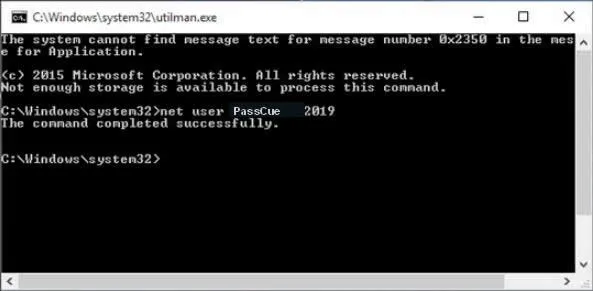
John the Ripper ("JtR") is a very useful tool which can be used to reset password for Windows and many Linux systems. It has many features and is amazing for many password cracking. Like Ophcrack, it also offers a variety of cracking methods: brute force, dictionary attack, rainbow table. John the Ripper can only recover the password whereas Pwdump3 fetches hashes from SAM directory, so their cooperative function is very much necessary to bring about the complete result.
Step 1. In order to reset screen sign password on Windows 10, you must first get the hashes which stored in Windows SAM file. This file can be found in C:\Windows\System32\config.
Step 2. If you can't acess to your Windows 10, then you boot to a Linux live CD that is capable of reading NTFS drives and get the SAM file.
Step 3. Download PwDump7 and extract contents of the file, then you will find the john-386.exe executable in the /run subdirectory. Then type the command: PwDump7.exe > d:\hash.txt
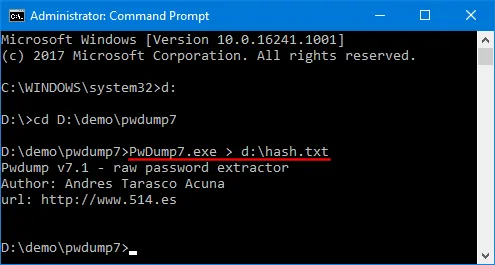
Step 4. Because the hash is still unreadable, then you need to use John the Ripper to cack it. Type the following command:
john --format=LM d:\hash.txt
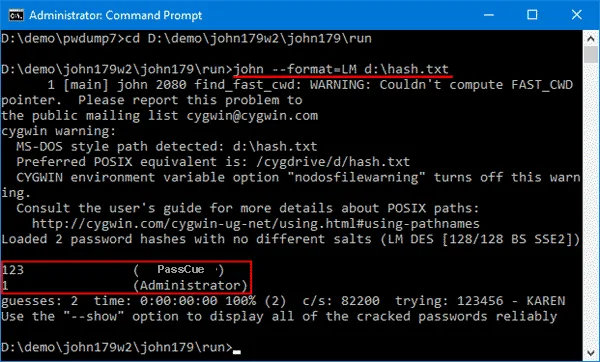
The cracked passwords will be stored in its john.pot file. John the ripper is very efficient in crack all kinds of password, but as the parameters of complex, and no graphical user interface, the operation was not always easy.
Don't miss: 4 Ways to Bypass Windows 10/8/7 Login Password without Reinstalling
Don't laugh! This may be the fastest way to reset Windows 10 password is to guess the right password. Now, in 75% cases what happens is that users setup a password that they use regularly but over-complicates the matter and keep trying other passwords. So, let's just say, you still remember the password and it can be retrieved by trying the following combos:

1. Use the password that you most use when signing up into a new website.
2. Try to input the name of your favorite family members, friends, spouse, etc.
3. Try inputting your card, library card or social security number.
4. Enter the password that you mostly use as recovery option.
5. Input an old password that you used a lot as your main password.
6. Input your cell phone number.
If it works then congratulations and if not then we will recommend you to use PassCue for Windows as it is the simplest and most effective way to reset your login and administrator password without even remembering the original password. Additionally, it has been featured in many authority magazine websites and countless people has rated this program as the #1password recovery software. Hopefully, you guys benefited from this article and don't forget to spread the love by sharing it.