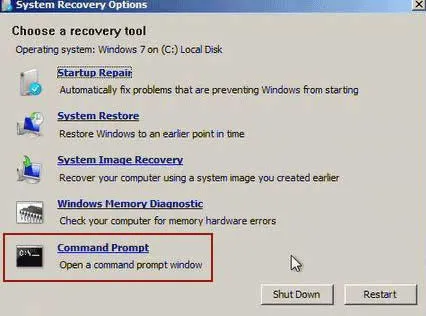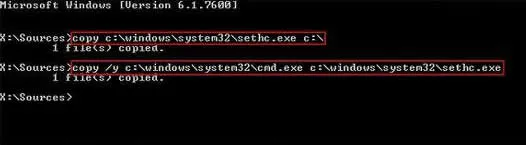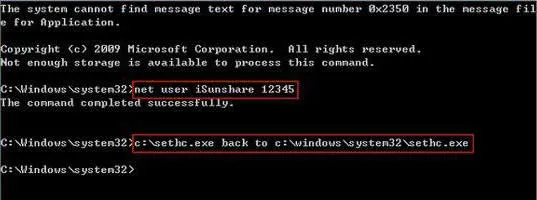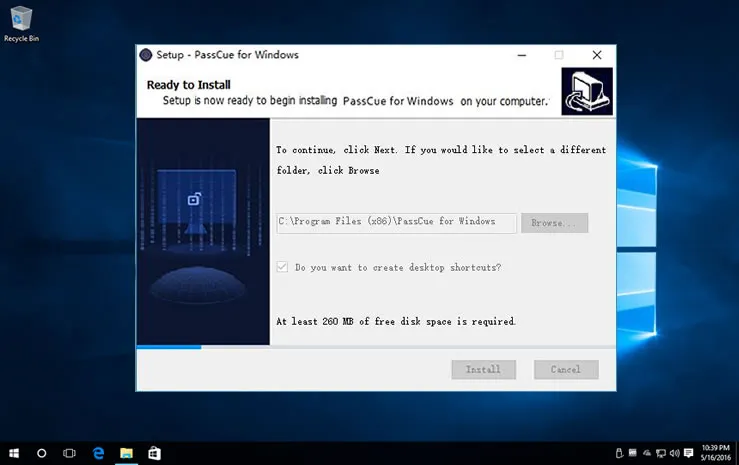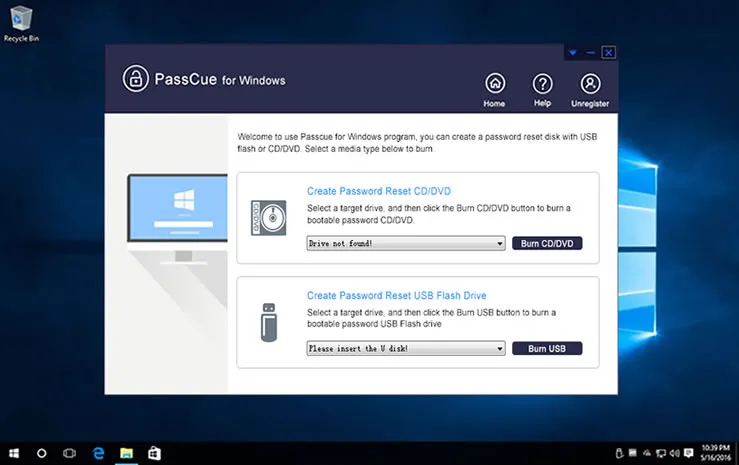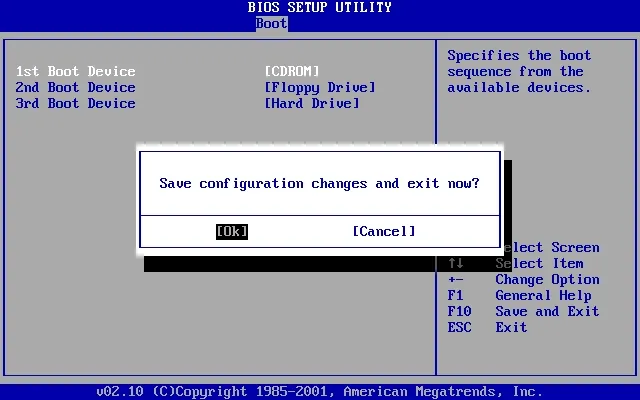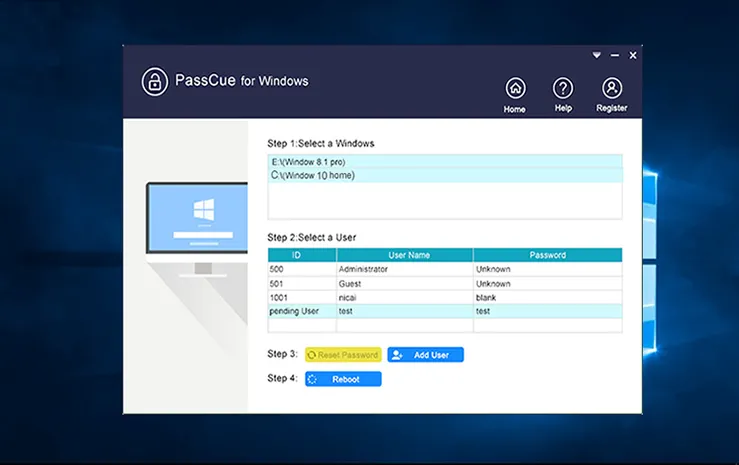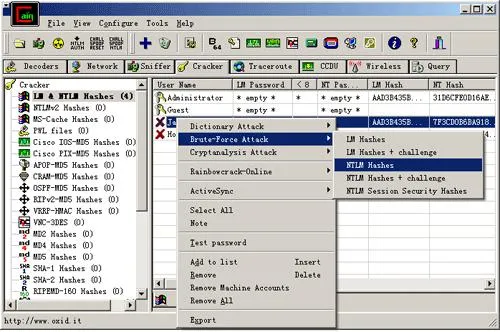If you are one of those folks running into a misfortune with no solution so far at the end of the tunnel, then let us assure you that there is solution here in this article if you have an issue of forgetting Windows Password. Since this trouble is growing more and more everyday with ever increasing demand of password protection where the user gets confused upon what to remember and what to not, simultaneously many solutions have too been developed to aid you getting your system back to working mode.
Out of all those methods swerving around the traffic of internet, we have chosen essentially the most effective ones for your convenience to erase Windows login or admin password.
Method #1: Remove Login Password on Windows with Installation CD
Upon purchasing your device with the already install Windows OS at times, you are given an installation CD containing the Windows OS setup file with keygen. Mostly users think of it as a way installing OS only, but apart from that it can also be used to remove Windows password which is rarely known to anyone. Do you wonder how? Well then read carefully the step instructions articulated below to actuate the tool manual:
Step 1. Insert your install CD into your locked computer and boot from it.
Step 2. Choose “Repair your Computer” and then “Command Prompt” from the “system recovery options” panel. An instant black dialogue box of cmd would pop-up for further processing.
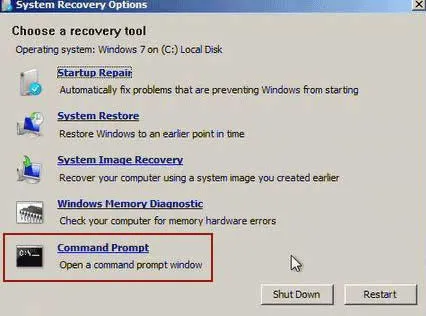
Step 3. Now type in the following command and simply replace the sethc.exe command with cmd.exe command and then reboot your computer:
copy c:\windows\system32\sethc.exe c:\
copy /y c:\windows\system32\cmd.exe c:\windows\system32\sethc.exe
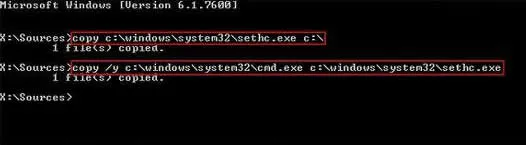
Step 4. Next when the login emerges, press “Shift” key 5 times continuously and a black cmd box would open up instantly.
Step 5. Type in “net user
” and “user password” which is actually new password that you are about to enter and the hit “Enter”.
Step 6. Now restore the cmd.exe command back to sethc.exe by typing the following command:
c:\sethc.exe back to c:\windows\system32\sethc.exe
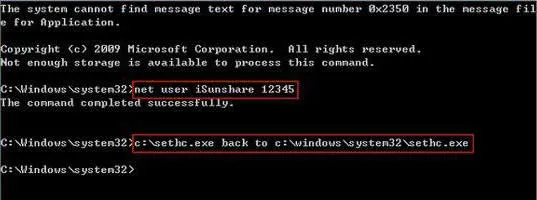
Now you can login freshly to the previously locked account with the newly generated password and this time you will clearly gain access to your account.
CONS:
1) If you somehow have lost the install CD, then this method won’t work out..
2) If the install get accidentally damaged, then also this method would not be of any use.
3) Not support UEFI-based computer.
Don't miss: 4 Ways to Unlock A Locked Windows Computer without password
Method #2: Clear Windows 10 Login Password with PassCue Tool
If your computer is highly damaged after being locked completely, then you should not make it worse by using inconsequential tools with it. The first methods mentioned above is effective yet you cannot be fully sure of their effectiveness when compared to the effectiveness of PassCue for Windows utility. Yes PassCue for Windows is a marvelous password removal tool which can easily break the login screen without re-installing the OS. The principle is very simple, that is , the PassCue for Windows program could easily detect the SAM file in the system then remove the account information in it. All these operations will be processed in the Windows PE environment. It won’t damage the normal system file at all.
The tool has been tested various brands of computers and laptops, and has been verified and approved by number of software experts.
Key Features:
- Simply reset all password for Windows 10, 7, 8/8.1 and XP and Windows server 2016/2012/2008.
- The tool supports BIOS types- Legacy, UEFI, DSI, etc.
- 2 ways to burn reset disk: USB and DVD/CD
- All types of account passwords can be removed: usert, root account, local user account, admin account, etc.
- Support 300+ computer brands: HP, Dell, Asus, Acer, Lenovo.
Step 1 Download and Install It on Another Working Computer
Download the installation file by clicking the download button above, and make sure to install it with right step instructions. Here we will take Windows 10 for example to guide you how to use it.
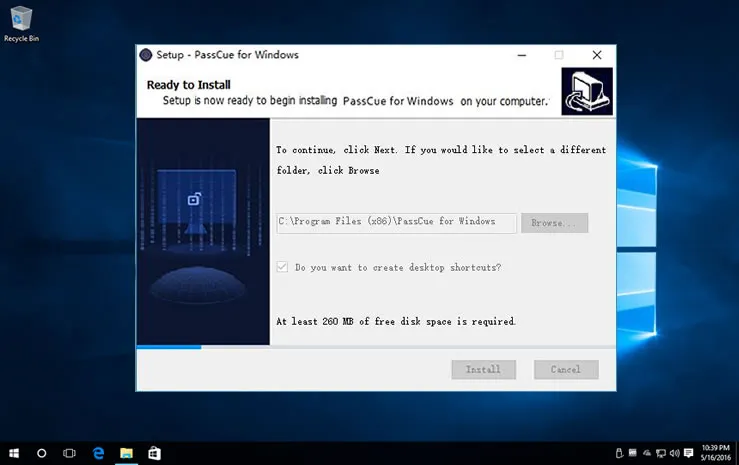
Step 2 Create a Bootable Password Reset Disk
Then insert your empty disk into the operational computer and click “Burn USB” to burn the ISO image files into the disk such that it becomes a bootable disk. Click “Ok” to terminate the burning process when you get to see the “Burning Successfully!” notification.
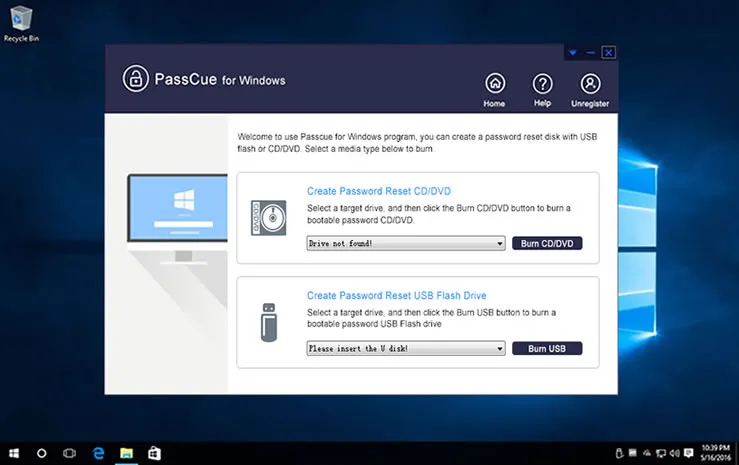
Step 3 Set Your Locked PC Boot from USB Drive
Eject the disk and connect it again into the locked computer and alter the boot order to boot from the USB or DVD disk. To do that, just reboot your locked PC and repeatedly press the keys like F2 or F11 to enter the BIOS, then choose the inserted disk as the priority boot device.
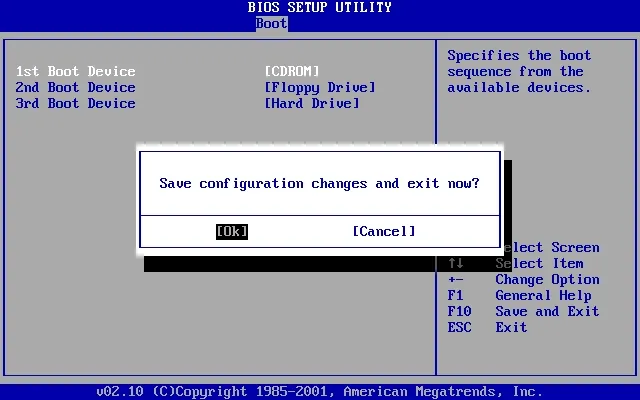
Step 4 Start to Reset Your HP Password to Blank
Reboot your computer after settings, this time the program file will be loaded and shows systems and users in the list, Just choose the account and click “Reset Password” and then “Reboot” buttons to commence the password removal procedure.
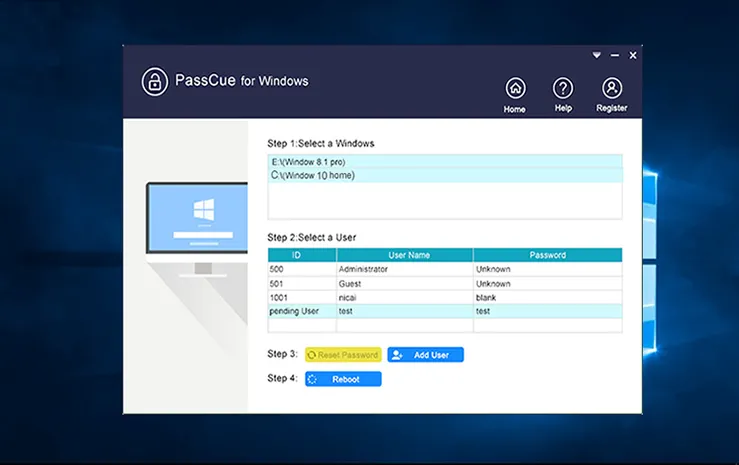
Next your system will autom Next your system will automatically be rebooted and when the system starts again, you will find no password enquiry at all as the password security has been disabled altogether. atically be rebooted and when the system starts again, you will find no password enquiry at all as the password security has been disabled altogether.
For Windows 7 users: 4 Ways to bypass Windows Login Password without Losing Data
Method #2: Clear Windows 10/8/7 Login Password with Cain & Abel
In fact, there are many other ways to erase or clear Windows 10/8/7 password without reinstalling system, but they are relatively complicated to use and not intended for the beginners. One of them is Cain and Abel, it’s one of the oldest windows password recovery software which is still being preferred by many users for its past influential positive feedbacks. It basically uses hash tag algorithms to trigger the brute force attack in order to recover the lost password. Simply check out the steps given below to carry out the process:
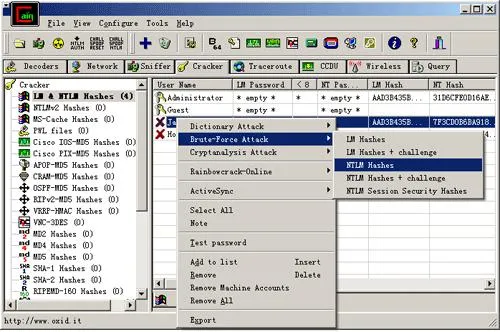
Step 1. Download program file and make sure to burn the ISO image files into a disk to make it a bootable disk.
Step 2. Now connect the loaded bootable disk into the locked computer and select the disk as the main device from the boot menu in the BIOS utility settings.
Step 3. After your ISO images files are loaded into the hard drive all your user accounts will be displayed on the screen. Just use the boot key to go to the location where you have installed the OS actually.
Step 4. Choose your locked user account and right-click on it. Go to “Brute force Attack” and select “NTML hashes”.
The recovery process will take some hours, days or weeks depending upon the complexity of the password.
CONS:
1) It is a very time consuming method.
2) It doesn't work with 64-bit and UEFI BIOS.
Final Words:
If you have read the article carefully, then you can clearly discern how effective the PassCue for Windows program is when compared to other irrelevant password resetting tools. And if you really understand that deeply, then you must stick to PassCue only for an expected and guaranteed output.