
The size and shape of laptops have always been very fascinating to computer users. They can take it anywhere to resume their work even on a train, flight, or in a park. There are various security measures like finger print lock, face recognition feature which have given way to their popularity on a large scale in the recent times. But in spite of endowed with so many features which often come handy, there are certain aspects which are just as much lagging as in a desktop PC. For instance, if you are create an admin account password lock, and you miss to enter it in the right way, due to forgetting administrator password on Windows 7, there is special provision to gain access to your locked account, like security questions, etc. Once you are locked by admin password, you will lose the full control to your Windows 7, then you can't do run any applications with user account. The first idea that comes to your mind might be to factory reset your Windows 7, this is really a stupid behavior because this will eraser everything on your computer.
Thus forgetting local admin account is a serious calamity to you and all the stored files, folders and applications within that account. We would share few simple and effective methods which will definitely help you reset your windows 7 admin account in no time.
In fact, CMD is a default command line executor of Windows operational in all of its versions, including Windows 7 also. You just need to type certain commands to your locked computer cmd box and the password will be bypassed. But make some preparations beforehand in the following way, to begin with, we need to make some settings to the repair options.
Step 1. First of all, boot your locked Windows 7 normally and press the Power button when booting to force to power off your Windows 7, then reboot it and Windows will test this abnormal shutdown, then you choose the first option "Launch Startup Repair (Recommended)" on the screen below, and hit enter.

Step 2. This utility is usually used to help Windows repair some unknown issues (missing files or damaged files) that prevent Windows 7 from booting normally. When you get the following dialog box, it means this utility doesn’t to fix your issue. Ignore this , directly click the option “View problem details”.
Step 3. In the expanding box, click the nethermost link which contains the hyperlinked privacy statement.

Step 4. Click File > Open, then this will open the link in a notepad.

Step 5. Now, you need to open and load the Utilman file which can be found in System32 folder, copy it and rename it as CMD, then delete the original Utilman file.

Step 6. Right click on the cmd – Copy and click Rename.

Step 7. Now, you need to close the all dialog box and click finish, normally reboot your Windows 7 computer. Then when the logon screen appears, try to click the Erase of Access icon to open the command prompt window. If we didn’t complete the steps above then you will not see the icon.

Step 8. In the command prompt, type in here: "net user administrator" and type your new admin password, then hit "Enter".

Now utilize the justly set password to re-access your locked Windows 7 admin account. If you forgot local admin password on Windows 10, this method also works.
So far we have not taken up any third party tool usage, but now we have to if Method doesn’t fit in the square hole of your present dead lock condition. The reason is quite simple, PassCue Windows Password Recovery is fully geared up with every ideal Windows password remover tool niches to satisfy you. You just see, you don’t have to re-configure your OS or any other programs while the password resetting is carried out; no data will be lost in the process because the Password works in the WinPE mode, it can be able to detect all users and reset them to blank by modifying the SAM file in your system. You can use it with any Windows OS even with the server versions. With absolutely perfect GUI, and secured algorithms, you will find no difficulty accessing it even if you are a novice.
It fully supports two ways to create a bootable reset disk: USB drive and DVD/CD, this is pretty straightforward. Let’s see how it resets local administrator password on Windows 7.
Download it to any other working laptop or PC. With the help of Windows install wizard, install it properly.
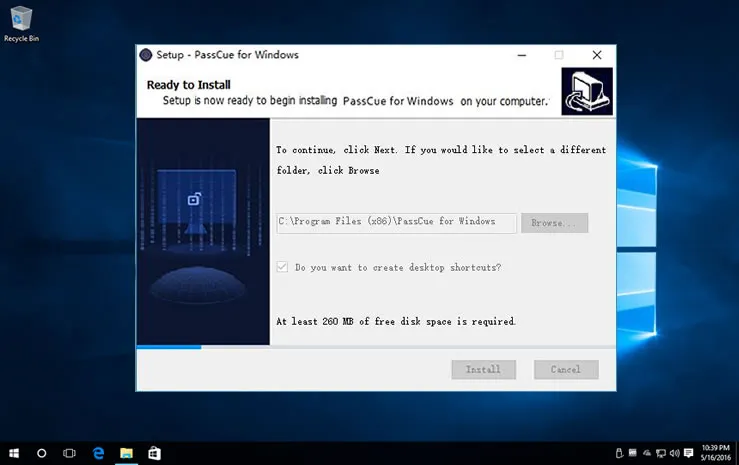
When the installation is complete, you should see there are two Media types to make a bootable reset disk. Here we advise you to choose "Burn USB" option to create your reset disk, then insert your blank USB drive, the program will format your USB, so make sure you’ve backed up your data.
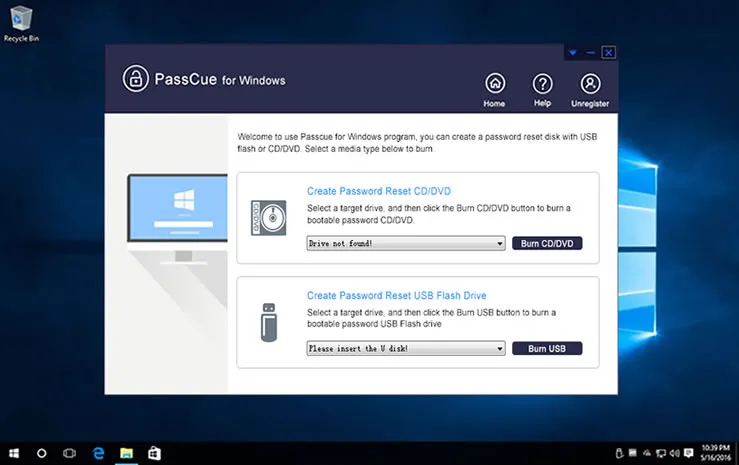
Take the created bootable disk from this machine to your locked Windows 7 computer and make Windows 7 boot from USB drive. You need to change the sequence of your booting order from BOIS utility settings, to do so, repeatedly press the F2, or Del or F8 or other certain based on your Motherboard, then choose USB drive as the first boot order, then click OK to save and reboot.
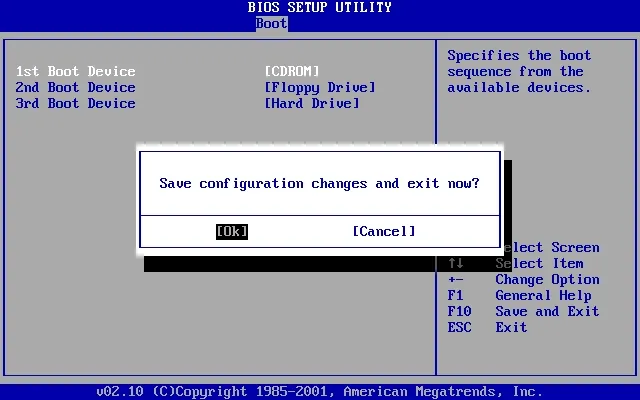
After waiting ends, you will see a series of user profile names of your computer. Choose correctly your locked user profile, make a quick mention of the OS version you use, and then set out to choose “Reset Password” and “Reboot” options one after another. This will eventuate the password resetting task of the tool.
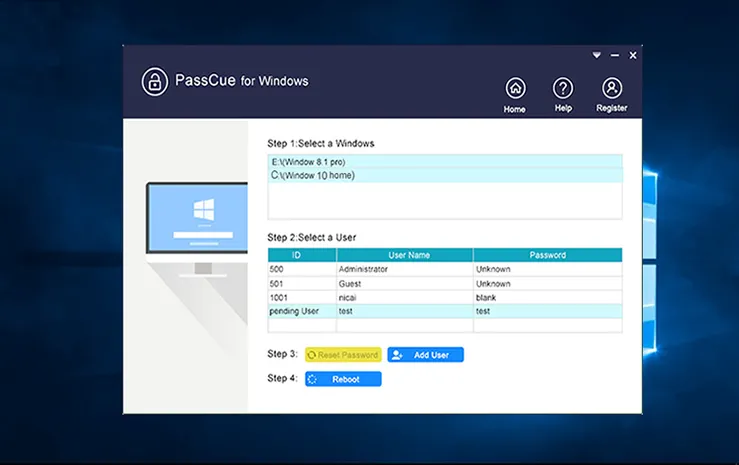
When the Windows 7 turns on after rebooting, you will freshly enter your account with no password prompting whatsoever.
For HP users: 3 Ways to Reset HP Laptop Login Password without Reinstalling
In this method we would make use of Safe mode along with command prompt to crack local administrator password windows 7. The sole purpose of using Safe mode here is to disable the unnecessary programs and services from hindering our attempt when we try to reset the password, that’s it. The steps for this method are aligned below:
Step 1. Turn on your computer and before the sign-in page shows up, hit F8 hot key from the keyboard.
Step 2. It will open up the safe mode selection page. Here choose “Safe Mode with Command prompt” and the command line operating Window will pop up to view.

Step 3. On the dialogue box, type the command "net user" space "locked user account" space "new password" and press "Enter" key to set the resetting process in motion.

Your computer will be restarted in a brief moment, but the next time it opens up, implement the recently created password to access your locked Windows 7 account. If this method didn’t work with your computer, switch to method 1 or method 2 to reset your administrator password.
Ultimate boot CD tool is actually a Linux based program and can reset all types of password both in PC and laptops, but don’t expect it to work with your root and domain controller accounts. Except for resetting Windows 7 password, it also can be able to solve many Windows issues like system crash, hardware failure, BIOS issue, wireless issue. This is a command-based tool which is extremely complicated to use, so newbie has better not try it to avoid the system damaged.
Step 1. Download the UBCD program to any working computer and burn the tool ISO image to create a bootable disk. Use any freely available ISO burner tool to create it.
Step 2. Next eject the USB stick and insert it into the locked computer and boot from it. Keep pressing F2 key to enter the boot device options, in the boot list, choose the bootable disc to boot from and press Enter to continue.
Step 3. When the tool menu appears on screen, click on “Parted Magic” and hit “Enter”.

Step 4. Press “1” from the next page to choose default settings. The UBCD file will be loaded. Next click on “Start icon”, then “System Tools”, and at last “Change Windows Password” and proceed.

Step 5. You need to choose where you have installed the system and open Chntpw utility.
Step 6. You will see a popup dialog that looks like a command prompt Window, then press 1 to display all the users that created on your computer.

Step 7. To reset the password, also need to press 1 key to remove all password from your computer then save the changes. Step 9: Finally, press “Q” to quit from the console and tap on “Y” to apply the effects.

Then reboot your Windows 7 computer and this time you can directly enter the system normally without password prompt.
Try out all the method in real terms, and then will you be able to distinguish which tool will be the best to get the guaranteed output. In the event of doing so, keep track of every password you create and better store it somewhere safely. Keep the PassCue Windows Password Recovery tool installed in your computer for emergency purposes.