
The latest operating system from Microsoft is Windows 10. It has many new features including the return of the start menu, improved multitasking, universal apps etc. The features also include having an administrator account. All the previous models were made to have only a standard account and guest users. But having an additional administrator is a lot more beneficial. Once you have bought a laptop or a PC, you must create a Microsoft account. This account will be the administrator account. When you turn on the laptop or the PC, the PC will instruct you on what all information is required for creating the account. It is advisable to keep this information at your disposal. The required information may include your full name, age, date of birth, etc.
Usually when there is a public laptop or PC in an office or at home it compromises on privacy. A separate user account is needed in such a case for keeping one's privacy intact. We are therefore highlighting two methods through which you can set-up a personal admin account for your PC or laptop with Windows 10 operating system.
Step 1. Click on the Start tab on your keyboard or screen to open the "Start Menu".

Step 2. Select Settings icon in the menu.

Step 3. The window Settings should open. Click on Accounts.

Step 4. From the left pane, click on the Family & others tab and then click on Add someone else to this PC.

Step 5. Enter the desired name of your new account, password and security/ password hint. Click Next.

Step 6. Clicking "Next" will take you to the "Change Account type" window and you will see the name of the new account mentioned beneath. The new account by default is created as the "standard user" with limited access. Select "Administrator" as the account type and click on Change account type to proceed making the

Step 7. Change your account type from the standard user when the pop-up window appears to Administrator and click OK to create an administrator account in Windows 10.
Step 1. Click the Windows icon or the "Start" key. The Start menu for Windows 10 will open or if the system is configured in a different manner it will take you to the Start screen interface.

Step 2. Search for cmd or Command Prompt and right click on the "Command prompt" search result and select "run as administrator".
Step 3. The process is to create a local account and then merge it with the Administrators group. Type net user xyz /add in the command prompt Window and press "Enter". Replace "xyz" with the name you want to give to the local account.

Step 4. A message "The command completed successfully" will reflect on the screen, then type net localgroup Administrators xyz /add and press "Enter".

The same message "The command completed successfully" will be displayed and you can be sure that a new administrator account has been added on your Windows 10 PC. With this command, you can also be able to reset Administrator password in Windows 10.
The two methods above only works when you can be able to login in your Windows 10 and have the full permission to operate your Windows, what if you cannot be able to login your Windows 10, how do you create administrator account on Win 10? Obviously you will need a professional Windows password tool to reset your forgotten Windows 10 password or create admin account for you Windows. PassCue for Windows has a powerful ability to help create a local admin account with full permission, and works as your original administrator account.
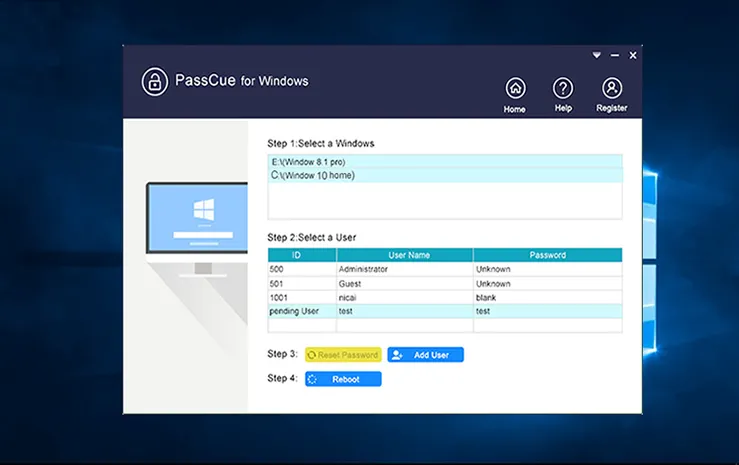
If you will need a USB drive or DVD disc to create a reset disk, then set your Windows boot from USB/DVD, it will shows all users created by you, and allows you to reset password and create new users.