
Forgot your Asus laptop Windows 10 password? Couldn't find it noted anywhere? Need an immediate access to your administrator account? But unfortunately have no idea on how to do it, or what to do next to be more precise. Just imagine what a havoc it will create in the middle of your work or business when you forgot login password on Asus laptop. Apart from that you cannot rely on paid technicians all the time for they charge hugely and time-consuming. So in order to deal with these situations, you ought to know to reset Asus laptop password all by yourself instead of depending upon a third person.
Windows 10 does have some special tweaks in-built to let you in, However, most features were hidden and disabled by default and requires a password to open it. The following two ways will give you a swift rush of opportunity to get you the entry token to your lost admin account in Asus.
If you've previously created a password reset disk before you forgot password, then it can be a lifesaver if you manage to reset your Asus password in a matter of seconds. But you must know that this password reset disk only works with a local admin or user account on your Asus computer not a Microsoft online account.
Step 1. Now, first of all, you need to insert your previously-created USB reset disk into the locked Asus computer and reboot. In the login screen, just type a wrong password, then you will get a message: "The username or password is incorrect" error. And you can see"Reset password" link under "Username" section. Click on it to proceed.

Step 2. In the Password Reset Wizard, simply click "Next" option to proceed.

Step 3. When the Password reset wizard opens, it will display your inserted password reset disk automatically, select the USB drive name where the password reset disk is save. In the next Window, you will be asked to type a new password for the account, confirm it and also need to set your hint password so that you can remind it.

Step 4. If everything went smoothly, you will see a messages that password has been reset successfully! Then just reboot your Windows and you can try to login your Windows with newly created password.
CONS:
1) It will not work if the password reset disk was made on another Windows computer or for another user account then,
2) This method would only work before you had forgotten the password to your password.
3) Not support UEFI-based computer.
Also read: 4 Ways to Bypass Windows 10/8/7 Login Password without Reinstalling
A lot of Windows users are not aware of existence and importance of password reset disk feature in Windows or didn't create one after settings a long password. So, method 1 doesn't work for him. Another method is use command prompt to reset Asus admin password, I won't recommend as it's too complicated and may damage your system. So, here, PassCue for Widnows is highly recommended as it has the ability reset all kind of account password created in Windows without wiping your data and no need to uninstall system. Download it below and give it a try!
Step 1. Download the Passcue program file directly by clicking download button above and get authentic installation file on a spare working computer. Install it accurately so as to avoid any mishap during its working.
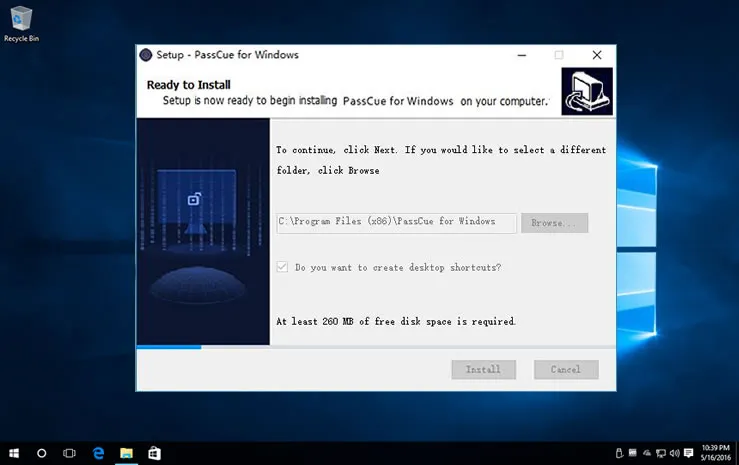
Open the program with administrative rights, and from the main UI screen, select "USB or CD/DVD" as the main media type option. Here we will take USB drive as an example to demonstrate how it works. Insert your USB disk and click on "Burn USB" button to write the image to your drive.
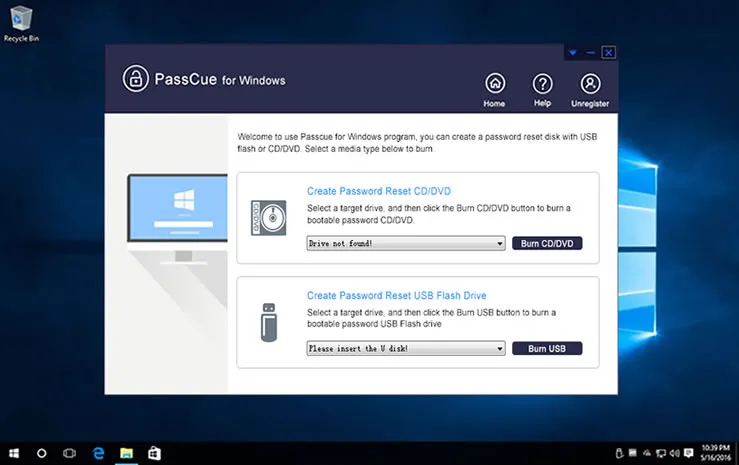
Click "Ok" when you see "Burning Successfully!" indicating burning completion.
Eject your password disk and insert it into the locked down computer. Press any specific key like Del, ESC, F2 or F10 to enter BIOS settings, and select the inserted USB device as the priority boot device and boot from it.
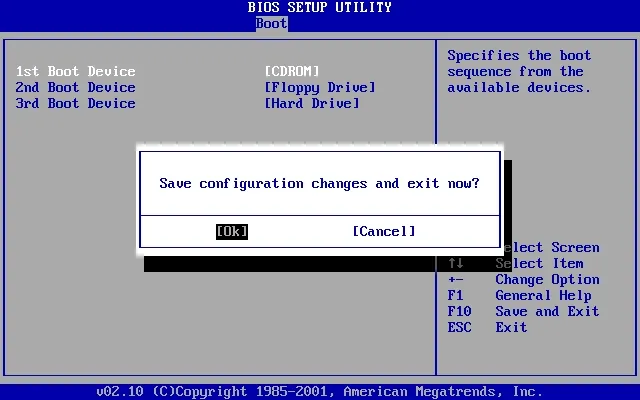
Reboot your computer and once the ISO image files are loaded into the locked computer, it will display all systems and users in the list, select a user you want to reset and click on "Reset Password" and "Reboot" buttons to start the password removing process.
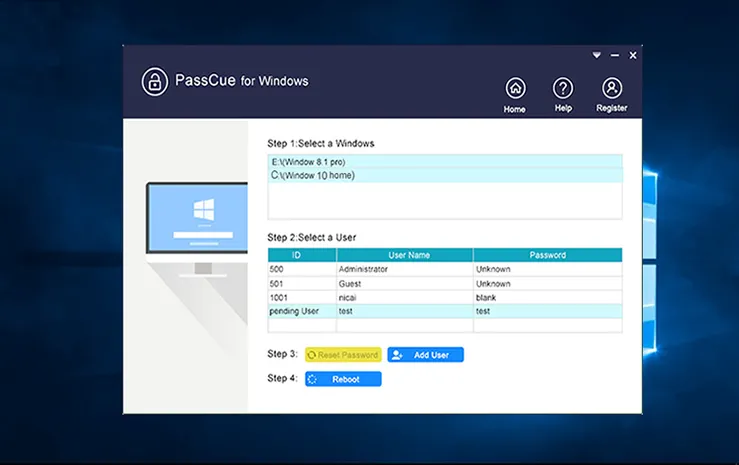
It will take few minutes to complete, and when you boot your system the next time, there won't be any password enquiry .
After going through the entire article, you can surely conclude that PassCue Windows Password Recovery is the one and only tool which So don't waste your time with irrelevant ideas and procedures, rather stick to iSeePassword for the guaranteed beneficial result.