
PDF is widely used to display documents in an electronic form independent of operating system and software you are viewed on. One of the most important benefits of PDF is its document encryption feature, which provides multiple options to set up different access level to keep your confidential data secure and only allows authorized users to access the content within the PDF. When you attempt to access the encrypted PDF document then you will be asked to enter the password.
There may be a time that you may forget the password of your protected pdf file and you may need to data in PDF immediately, so in such a case there are different methods you can use to unlock PDF file for editing on Mac.
In fact, Preview app is probably one of the most often used to unlock password from a PDF file on the Mac. The process is quite simple and never damage your original data contained in your PDF document. You will be able to access to your PDF document if in right operation.
Step 1. First, you need to right click your password protected PDF file and select "Open with Preview" . Then your PDF will be opened in Preview on your Mac OS X.
Step 2. Because the PDF file is encrypted and you will be asked to enter the password as usual to access to the file. This method requires you have the correct password.

Step 3. Once PDF file is decrypted with the correct password, then choose the “File” menu and select “Save As”.

This step, select a location to save your newly created PDF document. Attention, you must save the file as a PDF without selecting encryption, just leave it unchecked.

You can save it as a new file name or save over the existing file. Either way, the newly PDF document can be opened in any PDF reader without password prompt. This is because saving an encrypted PDF file without the encryption password will completely remove password from original PDF document.
If you forgot or lost your open password to your PDF, then you will lose access to your PDF document unless you use the professional PDF unlocker for Mac tool. That’s PassCue for PDF! It was created for the sole purpose of helping users to remove all restrictions they might encounter. It offers two decryption options in different situations: One is PDF owner password unlocker and another one is PDF owner password remover. In others words it not only can directly remove the restrictions in PDF file but also helps users to unlock PDF on mac even when they forgot the user password to open it. Make your PDF file free to copy, edit and print, etc.
The latest version has built GPU algorithm that make it possible to quickly recover 7-digit length password within 3 hours. And multi-CPU enable you to flexibly choose which CPU can be participated in processing password recovery, this will free up some CPU resources for other your apps.
Step 1. Download the demo version of PDF Password unlocker for mac and install the program on your Mac. Then select the first option.

Step 2. click the Add file button to load your password protected PDF to program.

Step 3. Select a attack types from the list based on your situation. There are three attacks in total: Dictionary attack, Brute-force with mask attack and Brute-force. If you can remember any part of your password info like password length, additional characters, etc. Then we recommend using Mack attack mode to unlock PDF password on Mac since it will take less time.

Step 4. Once your user password is decrypted, you can use it unlock your PDF file on your Mac.

The second option could help you to remove restrictions from your PDF so that you can make any changes to your PDF like editing, modifying, copying and printing. You can import up to 200 PDF files at a time! Click the Add File button to import all of your password protected PDF file, then Click the "Start" button to remove these
restrictions.
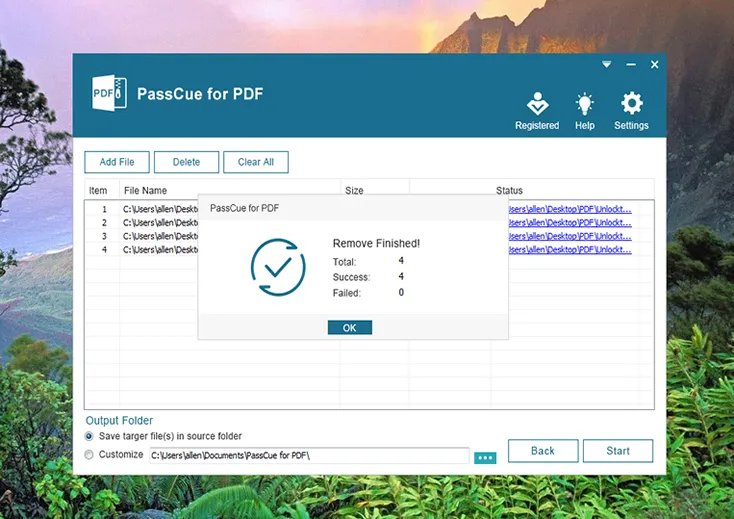
If you're already known the correct password to open PDF document, then things become easier because Adobe Acrobat Pro is also a great PDF unlocker for mac software which supports the ability to unlock password protected PDF files. This is the Adobe’s official methods, it’s safe and fast!
Step 1. Suppose you’ve installed Adobe Acrobat Pro program on your Mac, then open the PDF with Acrobat.
Step 2. In the "Security" tab, select "Remove Security" option in drop down menu. Then you can save the PDF without password protection. A windows will pop up asking you to enter the Open password to remove PDF protectino from PDF on Mac. Just enter your password and click OK.

Done! Now you can open your PDF file without password. Unfortunately, this isn't something that you can do in Reader. If you lost or forgot the password of PDF file, sadly, Acrobat there is no option to remove the security.
lostmypass.com is a online password recovery service that helps you unlock PDF file password on Mac OS X. The cons of this tool are that it allows to upload a file of maximum size 100 MB and also if the password is too strong, you will have to purchase the premium version. Another cons is that your PDF will be at risk since you have to upload your document to their server. Be cautious!
Below are the steps to remove the password for the protected PDF file. The recovery time depends on the complexity of the password.
Step 1. Open teh lostmypass.com site and you will be asked to confirm “I am not a robot” to access the tool. Check the box.
Step 2. You get an option to drag and drop the file in the selected area or to add the PDF file by using the “click here” button.

Step 3. The new window opens up where you need to choose the PDF file saved on your computer. Select it and click ”Open”
Step 4. Once the file gets uploaded, the password recovery process starts and you see the below screen which shows the maximum time it can take to recover the password.
Step 5. Once the cracking of the password is completed, it will show you the password of your file. Remember that he password will only get recovered if it is an easy one.
Step 6. You can then select the “Download Unlocked File” button to save the file on your computer.
step 7. Please note that if the password of the PDF file is strong enough, you will get the below message, prompting you to buy a membership.
We have listed four ways to unlock your PDF for editing on Mac OS X. These methods will surely help you in times of emergency when the password is lost or forgotten. Through the tools listed above you could also delete the restrictions on changes, printing and copy from the PDF.