
When PDF files contain sensitive data, they are often rendered with password restrictions to avoid any mischief from any random prying eyes. If you have come across one such PD file in your mail or have accidentally created one in the past, but unable to undo the mistake (of course), this article is clearly meant for you.
Why Can't You Print a Password Protected PDF?
This is a question which often comes to sight in many technical queries' websites, and forums. Before we explain WHY, you first need to know WHAT PDF PASSWORD RESTRICTION IS ALL ABOUT?!!@##????
Now, the password protection for PDF files comes in two modes- Owner Password and Open Password restrictions. With Open Password restrictions, you are not allowed to open the file. But if you are confronted luckily with Owner password, then at least, you can view the contents but cannot do any convincing modifications, or any editing, including printing the file. So basically, when you open the file in Adobe Acrobat, the print icon will appear disabled. This clearly indicates the printing restrictions are obstructing you from printing the pages. In this article, when we are talking printing permission restriction, we mean files with Owner Password encryption. That is something you need to keep in mind.
If your PDF is encrypted with open password, and the password is known to you, the easiest way to unsecure it is to use Adobe Acrobat software. In case of sever base security protocol, only the policy author or the admin of the protocol can change it…. Here we are only talking into consideration a usual locked PDF file with its password in your possession.
So this is how you use Adobe Acrobat to unlock PDF file and then print it.
Step 1. Open the PDF file and then click on "Tools" option from the upper bar.

Step 2. Click on "Protect, and then "More Options". Or in some old Acrobat version, you need to go to "Secure" button Choose Remove Security from the drop-down list.
Step 3. Next select "Remove Security". Now if the file has user/ open password click "Ok" to remove it. But if it is owner/permission password,
enter the password you know in the appeared text field, click "Ok" twice one after another and the file is unlocked.

After removing the PDF password , you can easily print your PDF without password.
For those who don't know yet, PassCue for PDF is a remarkable offline tool for removing and recovering PDF passwords when you actually have it. The tool practically speaking, recovers Open Password restrictions, and removes the Owner password restrictions. Since we are dealing with printing security, which is in a way the Owner password encryption, the tool will remove it and not recover it.
Step 1. Go to PassCue Official website to download the tool to ensure that you get the right version because it offers Windows and Mac version. Install with on screen instructions. Run it with admin authority. On the tool homescreen, select the second bottom option "Recover Open Password from PDF".
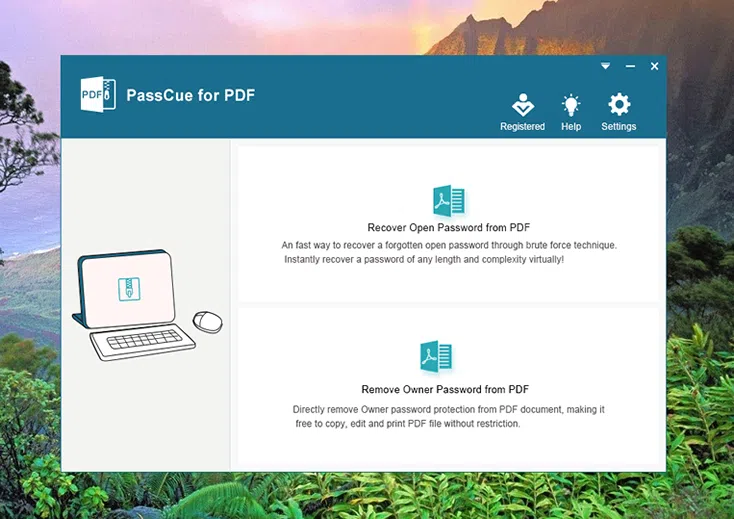
Step 2. On the next screen click on "Add file" option to load the locked PDF file. Then Select a suitable attack types in the bottom part.
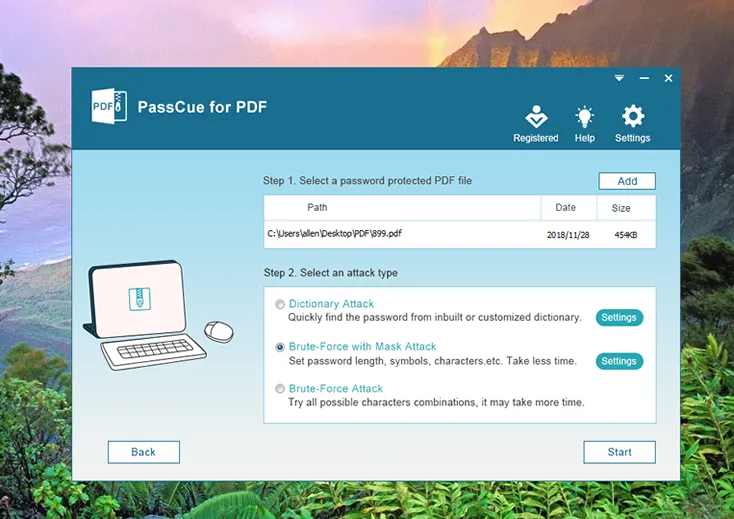
Step 3. As we said before, this program provides 3 different attack types based on your different scenarios. If you can remember any part of password information, like length, password range, prefix and suffix and more, then we recommend you selecting Mask attack which allows you to customize your password recovery.
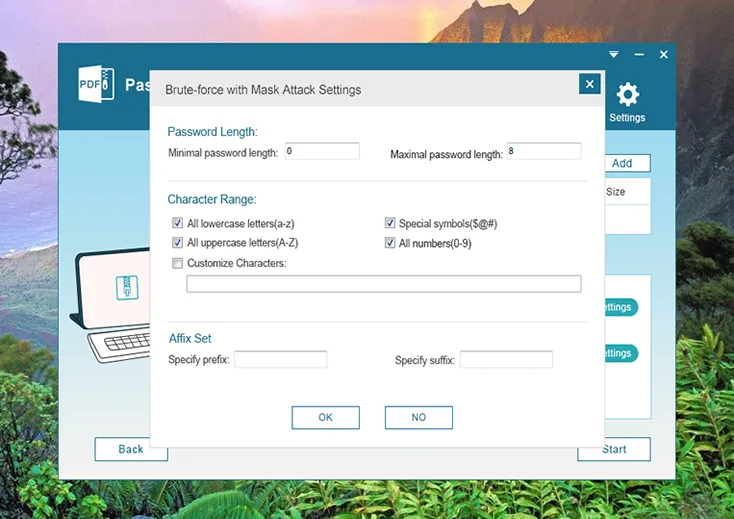
Step 4. After the setup is complete, click Start button to let the Passcue for PDF to search your PDF password. This will take some time based on your password length and complexly. In out test, it took 3 hours to recover seven-digit password from my PDF. I didn't enable the GPU because i don't have one! But I think it may take shorter time if I enable the GPU acceleration.
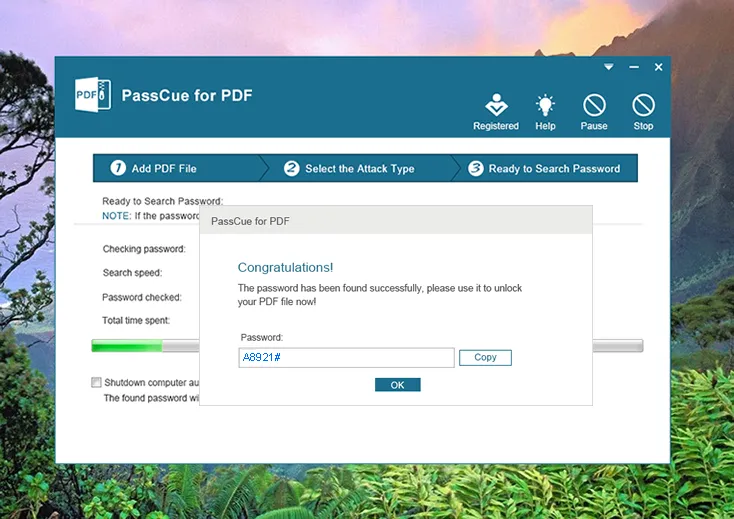
If your PDF can't be printed because of owner password then this program could remove the print protection without breaking a sweat. Make you free to edit, copy, modify and print your PDF file.
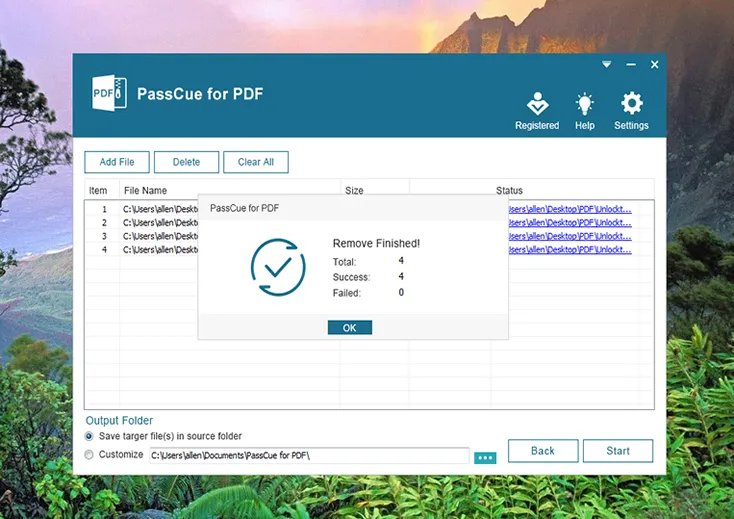
Step 1. Returning to the home screen of the software, select the second bottom option "Remove Owner Password from PDF".
Step 2. On the next screen click on "Add file" option to scan and load the locked file. Choose the source folder to store the decrypted output PDF file from the bottom portion.
Step 3. Click "Start" button at the bottom right corner, and your part is over. After the owner password is removed successfully, then you can print your PDF files without any problem.
Google Docs is an online word processor which allows you to edit your and write texts and save it online. And it is a wonderful solution to unsecure printing restrictions from a secured PDF file. But you need to open it from Google Drive.
Step 1. First off, open your Google Drive, and choose "Upload" option to upload your locked PDF file.

Step 2. After you importing your locked PDF file, click the Setting icon on the top right corner of the page. Then check the box "Convert uploaded the file to Google Docs edit format",and click Done.

Step 3. Then right click the your PDF file and select open with Google docs.

Step 5. Then the PDF file will be open in Google Docs, you can click File menu and select the Download >> Microsoft .docx. Then you can get your content in Word docs, you can edit and print your word without restrictions.

Pros::
1) Instantly Remove PDF Restrictions
2) Work with the PDF that protected with a strong 128-bit or 256-bit key.
CONS:
1) .NET Framework must be installed on your PC
2) Can't continue last search history.
3) some plugins will be installed in your PC automatically.
This is a javascript widget for viewing PDF files. You can consider it as an extension available on Chrome browser. So adding this extension to your chrome will easily help you unsecured your secured PDF files. Read the instructions to know how to add and use HTML5 PDF viewer to decrypt PDF files:

Step 1. Open Chrome Browser.
Step 2. Click on three dot icon at the upper right corner.
Step 3. Select "More Tools" from the drop down menu and "Extensions" from the side menu.
Step 4. Now on the on "Extensions" page, search for the PDF viewer using HTML5 and install it.
Step 5. Next, open the PDF file in Chrome browser, and it will be opened using the recently installed plug-in.
Step 6. Click on the top right corner "Download" button to download the file to your computer.
Step 7. Open the file and you will find no password restrictions in it any more.
The article above contain all that you need to know regarding printing password secured pdf files. Read the methods and then choose any one of the methods according to your preference and situation. In case of doubts, don't hesitate to take advice from an expert.