
Have you ever encountered a situation like below?
"I have recently received a quotation list in MS Excel format. But it is password protected. How can I unlock it?" --- Jeff
'I had set a passExcel lock to my Excel document, but now I cannot recall it. So I am stuck, now what?" --- Visser
"I have tried many tools and methods and nothing seems to work in favor to unlock locked Excel documents? Is there any reliable suggestion to this issue?" --- Doose
There are many reasons why people like to lock their Excel document especially worksheet, workbook. One primary reason is that the author want to protect their proprietary code, internal information from unauthorized accessing or modifying. We know that an Excel file could setup multiple encryption type based on the author’s intent. Such as, Open password, worksheet password, workbook password, VBA code. Most commonly, password protection is widely applied to Excel document and worksheets. For me, I’ve nearly never seen that a workbook require an password.
Very often you can too belong to the same group of people who have lost their Excel document password. But you need to first unlock it by some means to read, edit the contents within it. The article here will guide you through 4 ways to unlock excel spreadsheet and Excel file.
This method is primed for the people who knows the original password for protected sheet, then unlocking Excel spreadsheet is easier than encrypts it. Just do any of the following. This part takes Excel 2016 as an example, and old Excel version would be no different.
Step 1. You can right click the sheet tab at the bottom, then select the unprotect Sheet from the menu. You can also try other method: click the Review tab on the toolbar then choose Unprotect sheet option.

Step 2. It will pop up a Windows asking you to type the password, just enter the password and sheet will be unlocked.
Zip software is really a simple way to unlock an Excel spreadsheet for editing, all you need to do is just 7-zip or WinRAR tool to zip your locked Excel file first, then directly remove a certain flag code, then you once again have full unrestricted access to your data and information.
Before you start, we recommend you make a copy of your Excel file, in case the file damaged.
Step 1: First, we supposed you’ve installed 7-ZIP software on your computer.
Step 2. Rename the extension of your locked spreadsheet from *.xlsx to *.zip.

Step 3. Open the Excel file using 7-Zip, and you can see there are many files and folders contained in it.
Step 4. Now, locate the XL and worksheets folder, open it and you will see there are some sheet file listed in it. Right click workbook. Xml and select Edit option, then it will open in notepad or other text editor you specify.

Step 5. In your notepad, find the line that begins from “sheetProtection algorithmName=”SHA-512″ hashValue=“ ”. characters and remove it.

Step 6. Save your modified xml file and replace the existing original xml files.
Step 7. You need to rename your .zip file back to .xlsx, open your Excel sheet and you will find the password was removed.
There are also many valid reasons why a locked Excel file or sheet should be unlocked. The original author may forgot the open password. In such case, I’d like to recommend PassCue for Excel tool to assist in removing Excel password protection so that you can get full access to your Excel. We know an Excel file can be protected by two password type: Open password and Edit password. No matter what kind of password type, PassCue still be able to recover this two password without touching internal data. For Excel open password, PassCue for Excel tool easily recovers Excel open password through three attack method: “Dictionary attack, Mask attack and Brute force attack”, each attack type has adopted the most advanced encryption algorithm, making the password unlocking more fast and safe. For worksheet/workbook password, passcue for excel can instantly remove it within 1 second. That's no exaggeration.
Mask attack is the core of grid technology in PassCue for Excel, you’re allowed to enter anything about your password info, like length, rang, capital and small letter or suffix and prefix, then program will be able to find your password very fast based on the info you provided.
Another key technology is CPU and GPU acceleration. Automatically detect the GPU card and CPU in your computer, this will be able to make it possible to increase the password unlocking speed up to 30 times, in our test, for GTX 1050 or higher, it will only take 1 hour to find a password with 7 length.
Step 1. download it from PassCue official website and install it normally. Launch the tool and open it up like every other tool. You will see the main interface like blow, there are two function options for your choice, one is for Open password and other is for worksheet password. We select the first option and next.
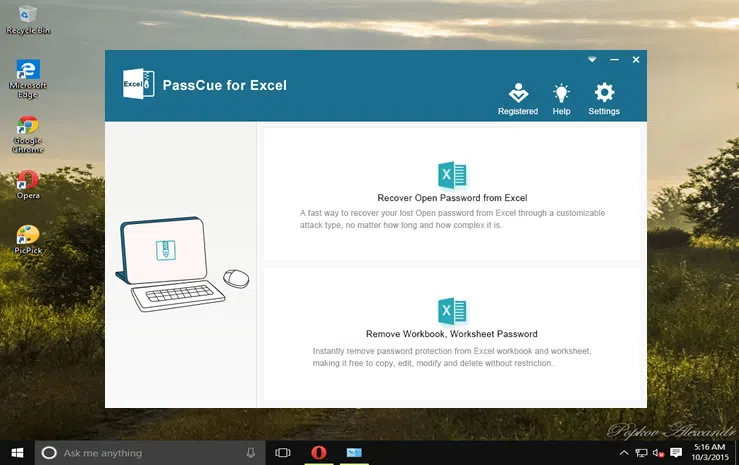
Step 2. click Add file button and load your locked excel file, then choose your attack type from the list.
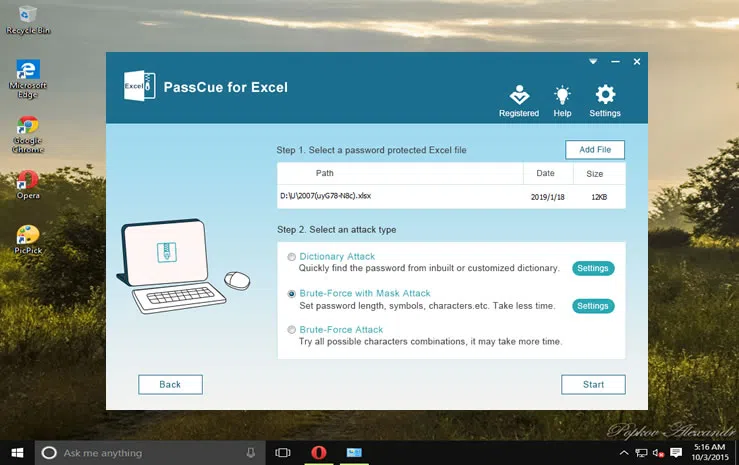
Dictionary Attack: if you have a dictionary file you can import it to program. You can also enter all possible passwords in a notepad then import it program as well.
Mask attack: Unlock your Excel password based on the password info you can provide, this will find your password very fast.
Brute force attack: Try all the combinations to unlock the password.
You can click Settings in each attack method and complete the settings, then the program will search the password based on the settings.
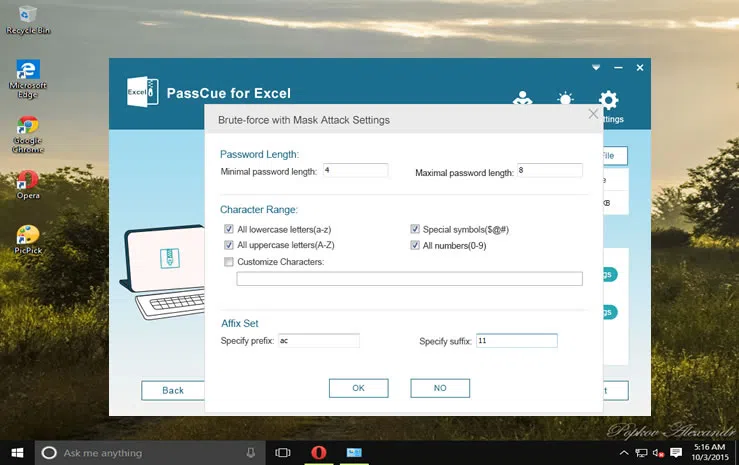
Step 3. Eventually click on “Start” button to trigger the recovery process, you can easily click Pause button the top to pause the recovery process and click Resume button to continue. You can check the box “Shutdown computer automatically once the password is found.” then the password will be saved in the notepad in the installation directory.
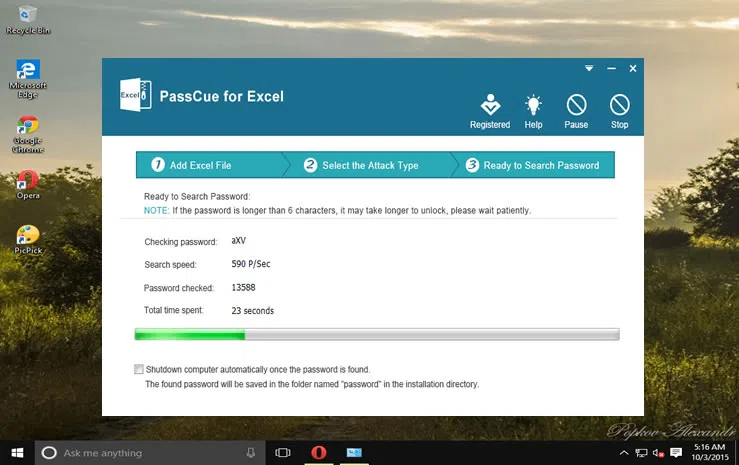
Wait for few moments before the original password is exposed before your eyes. Then use the found password to unlock your Excel file. This method is much better than the last one if you can clearly see the clear cut comparisons between them.
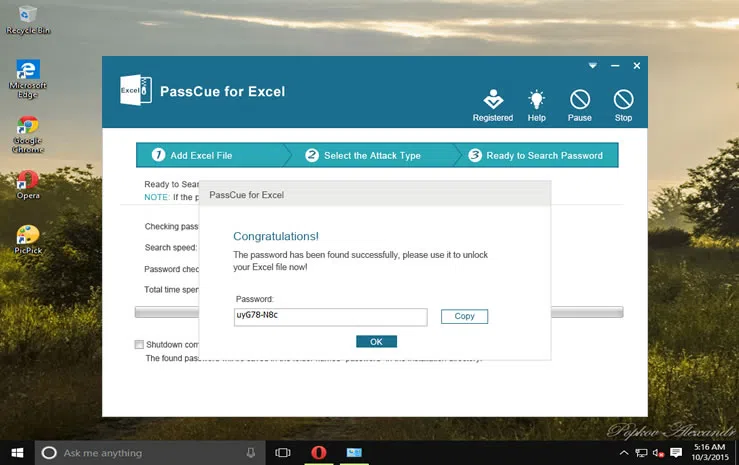
If you’re locked out of Excel worksheet, workbook password, you won’t be able to edit, change, modify or copy anything in the sheet. But don’t worry, PassCue for Excel also is capable of removing it with just one click.
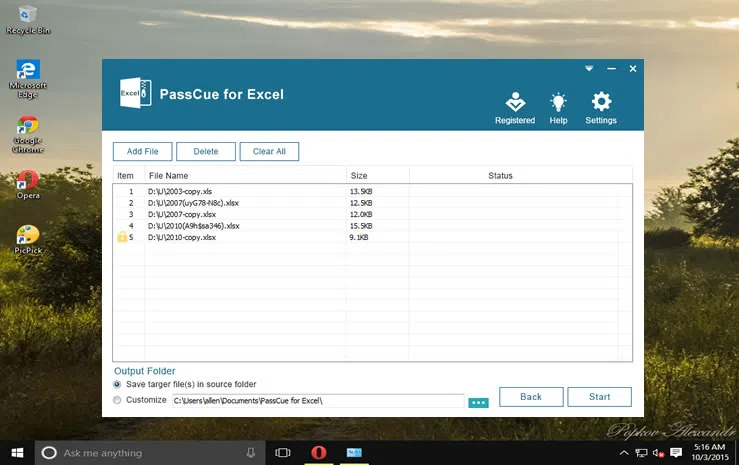
Step 1. After you’ve installed the PassCue for Excel on your computer, then select the seconds option from the program - Remove Workbook/Worksheet password.
Step 2. In the next page, click Add File button to browse your locked Excel files, then choose a location to save your new Excel files. You’re allowed to batch import lots of Excel files to program. Now. Click Start button, you will see all Excel’s password are removed instantly.
VBA codes are generally implemented by Microsoft Visual Basic Editor in MS Excel and excel. The codes are usually meant for automating certain tasks, reducing time and effort. And we will use the very same code to decrypt the locked Excel documents.
The method is a bit pesky and requires serious attention so read carefully.
Step 1. Firstly open a blank Excel document and hit “Alt + F11” keys together and the MS Visual Basic for Application will open up before you. Next you have to click on “Module” option from “Insert” tab’s drop down menu.

Step 2. On the next page that appears, enter the VBA code and instantly hit F5 to launch it.
Sub PasswordBreaker()
Dim i As Integer, j As Integer, k As Integer
Dim l As Integer, m As Integer, n As Integer
Dim i1 As Integer, i2 As Integer, i3 As Integer
Dim i4 As Integer, i5 As Integer, i6 As Integer
On Error Resume Next
For i = 65 To 66: For j = 65 To 66: For k = 65 To 66
For l = 65 To 66: For m = 65 To 66: For i1 = 65 To 66
ActiveSheet.Unprotect Chr(i) & Chr(j) & Chr(k) & _
Chr(i4) & Chr(i5) & Chr(i6) & Chr(n)
If ActiveSheet.ProtectContents = False Then
MsgBox "One usable password is " & Chr(i) & Chr(j) & _
Chr(k) & Chr(l) & Chr(m) & Chr(i1) & Chr(i2) & _
Chr(i3) & Chr(i4) & Chr(i5) & Chr(i6) & Chr(n)
Exit Sub
End If
Step 3. Once pasted, click “F5” to execute this code, prompt screen will appear.
Step 4. Then click “OK” to close it and your password will be removed shortly.
You can use the simple steps instructions described above for each method but stick to only one method to avoid confusions. For a better output, rely on PassCue Excel Password Unlocker tool. The other methods will definitely work out with equal immensity, but they have many downsides, due to which they are often neglected by expert computer geeks.